Doposud jste pravděpodobně slyšeli o vydání aplikace Firefox Metro pro systémy Windows 8 a Windows 8.1 . Pro ty, kteří zmeškali velké novinky, Mozilla vydala verzi Metro prohlížeče Firefox do kanálu Aurora asi před týdnem a je nyní k dispozici ke stažení.
Firefox Metro sportuje čisté rozhraní, zobrazuje adresní řádek (Awesomebar) v dolní části obrazovky a karty se zobrazují v horní části obrazovky. Stejně jako verze pro stolní počítače umožňuje připnout své oblíbené webové stránky na novou stránku karty a synchronizovat heslo a záložky ve všech zařízeních.

Umožňuje také připnout vaše oblíbené webové stránky na obrazovku Start, otevřít webové stránky ve verzi aplikace Firefox pro stolní počítače, vyhledávat slova na webových stránkách pomocí možnosti Najít na stránce, a co je důležitější, podporuje dotykové a posunovací gesta Windows 8 / 8.1.
Další skvělá věc je, že aplikace Firefox Metro zobrazuje velké tlačítko Plus na pravém okraji obrazovky, takže můžete rychle otevřít nové karty při použití prohlížeče Firefox na dotykové obrazovce.
Navzdory tomu, že je náhled postaven, je Metro Metro dost stabilní a funguje bezchybně. Bohužel nemůžete dostat Firefox Metro do práce pouze instalací aplikace Firefox Metro na vašem počítači se systémem Windows 8 / 8.1.
Musíte nastavit Firefox jako výchozí webový prohlížeč, abyste viděli dlaždici Aurora na obrazovce Start. To také znamená, že pokud jste jako výchozí prohlížeč nastavili jiný prohlížeč, například Internet Explorer, pak klepnutím na dlaždici Firefox Aurora na obrazovce Start / Apps spustíte verzi pro stolní počítače a nikoli verzi Firefoxu systému Metro.
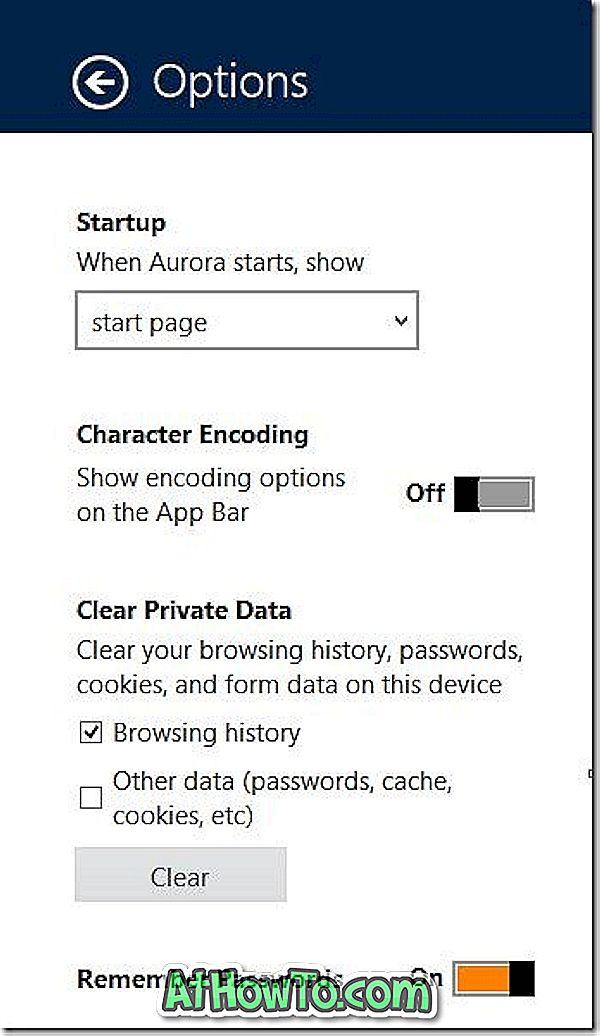
Další úlovek je, že jakmile nastavíte Firefox Aurora (Metro) jako výchozí prohlížeč, nebudete moci spustit a spustit verzi aplikace Internet Explorer Metro.
Pokud si nejste jisti, jak nainstalovat a nastavit aplikaci Metro Metro jako výchozí webový prohlížeč, postupujte podle následujících pokynů:
Krok 1: Navštivte tuto stránku Mozilly a stáhněte si Firefox Aurora.
Krok 2: Spusťte instalační program a dokončete instalaci podle pokynů na obrazovce. Nastavení automaticky připojí ikonu Firefox Aurora na hlavní panel.
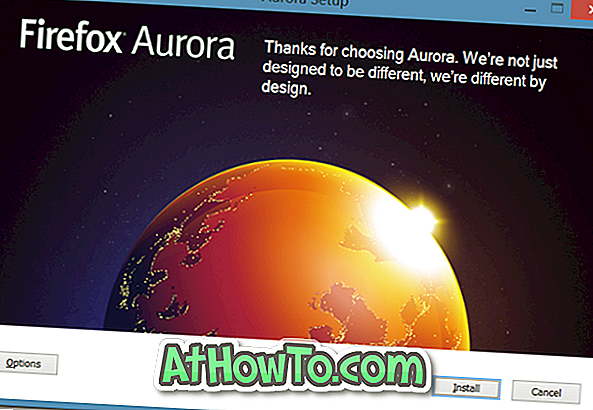
Všimněte si, že můžete nainstalovat Firefox Aurora na svůj počítač, i když jste již nainstalovali stabilní verzi Firefoxu.
Krok 3: Po instalaci klikněte na dlaždici Firefox Aurora na obrazovce Start a spusťte aplikaci Metro Metro. A pokud kliknutím na Aurora spustíte verzi prohlížeče, je to proto, že jste jako výchozí prohlížeč nastavili jiný prohlížeč než Firefox.
Chcete-li nastavit Firefox jako výchozí webový prohlížeč, spusťte verzi aplikace Firefox Aurora na ploše kliknutím na dlaždici Aurora v zobrazení Aplikace nebo na ikonu na hlavním panelu. Po spuštění prohlížeče se zobrazí následující dialogové okno s žádostí o svolení k nastavení prohlížeče Firefox Aurora jako výchozího webového prohlížeče:
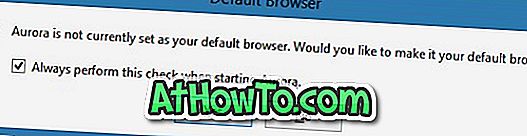
Klikněte na tlačítko Ano, když uvidíte, jak chcete otevřít tento typ odkazu, vyberte Aurora ze seznamu a nastavte Firefox jako výchozí webový prohlížeč.
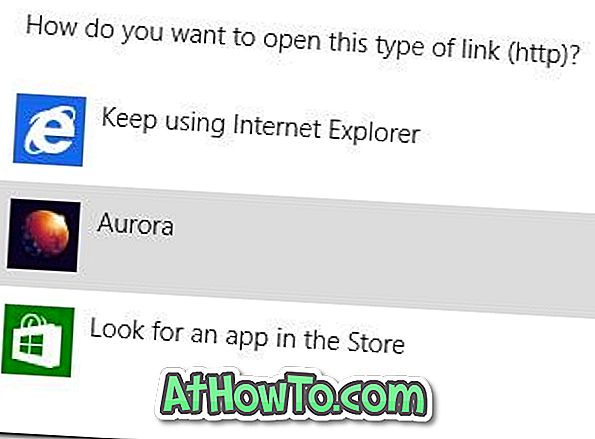
Krok 4: Přepněte na obrazovku Start a klikněte na dlaždici Firefox Aurora (ve Windows 8) nebo dlaždici Firefox Aurora v zobrazení Aplikace (v systému Windows 8.1) a otevřete prohlížeč Firefox Metro (klikněte na malou šipku dolů umístěnou vlevo dole). dole pro zobrazení aplikace Apps).

A je to! Hodně štěstí.












![Postup: Instalace systému Windows 10 nebo Windows 7 z jednotky USB [Podrobný průvodce 100%]](https://athowto.com/img/windows-7-guides/507/how-install-windows-10.jpg)

