Jak víte, instalace Solid State Drive (SSD) je nejlepším způsobem, jak urychlit váš počítač. Při instalaci SSD je poměrně snadné, pokud víte něco o počítačích, přeinstalaci systému Windows a dalšího softwaru na nově nainstalovanou jednotku je nudný úkol.
Při provádění čisté instalace systému Windows na jednotce SSD se doporučuje pro optimální výkon, uživatelé, kteří nemohou přeinstalovat systém Windows, mohou pomocí softwaru jiných výrobců migrovat existující instalaci systému Windows na jednotku SSD pomocí softwaru jiných výrobců. I když existuje spousta aplikací, které vám pomohou přesunout Windows na SSD, většina z nich není zdarma.
AOMEI Partition Assistant Standard je jeden z mála bezplatných nástrojů pro migraci operačního systému Windows z HDD na SSD. V této příručce ukážeme, jak můžete migrovat Windows 7 nebo Windows 8 na SSD pomocí Asistenta diskových oddílů AOMEI.
Přesuňte Windows 7 nebo Windows 8.1 na SSD
Tento nástroj je užitečný pouze v případě, že jste již k jednotce SSD připojili zaváděcí počítač nebo máte sadu pro migraci, abyste mohli nově načtený disk SSD připojit k zaváděcímu počítači. Jinými slovy, použijte tuto příručku, pokud máte nainstalovanou nebo připojenou SSD (pokud jste použili nějaký druh migrační sady) do vašeho PC a nyní chcete přenést Windows 7 nebo Windows 8 na SSD, aniž byste museli znovu instalovat.
Všimněte si také, že toto „neřídí tento návod, pokud jste již rozdělili svůj SSD jako software pro podporu diskových oddílů vyžaduje nepřidělené místo. Pokračujte dále pouze v případě, že máte nepřidělené místo nebo pokud můžete vytvořit nepřidělené místo zmenšením nebo odstraněním existujících diskových oddílů.
Tento postup je velmi bezpečný, protože neodstraňujete data z existujícího pevného disku. Pokud se v případě, že SSD se nepodaří spustit po migraci můžete jednoduše spustit z pevného disku.
Krok 1: Přejděte na tuto stránku AOMEI Partition Assistant Standard Edition a stáhněte si to stejné. Je kompatibilní s 32bitovým i 64bitovým systémem Windows.
Krok 2: Nainstalujte pomocníka oddílu spuštěním staženého instalačního souboru a následným postupem na obrazovce.
Krok 3: Po instalaci spusťte pomocníka Partition. Chcete-li spustit průvodce, klepněte na možnost označenou Migrovat OS na SSD nebo HDD přítomné v levém podokně. Můžete také kliknout na nabídku Průvodce a poté na možnost Přenést operační systém na možnost SSD nebo HDD a spustit průvodce.


Krok 4: Když uvidíte Průvodce přenesením operačního systému na SSD nebo HDD, jednoduše klepněte na tlačítko Další a vyberte nepřidělené místo. Všimněte si prosím, že nepřidělené místo potřebné pro migraci operačního systému závisí na velikosti dat ve stávajícím oddílu systému Windows.

Krok 5: Vyberte nepřidělené místo a pokračujte klepnutím na tlačítko Další.
Krok 6: Pokud chcete, můžete v tomto kroku zadat velikost oddílu, který se vytvoří z nepřiděleného místa. Pokud dáváte přednost použití všech dostupných prostorů pro nový oddíl, klikněte na tlačítko Další.

Kliknutím na tlačítko Další přejdete k dalšímu kroku.
Krok 7: Jsme skoro hotovi! Klepnutím na tlačítko Dokončit ukončete průvodce a vrátíte se do hlavního okna. Kliknutím na tlačítko Apply (Použít) začnete přenášet všechna data ze zdrojového oddílu do cílového oddílu. Chcete-li zahájit proces migrace, budete požádáni o restartování počítače.




Jakmile je úloha dokončena, musíte podle Partition Assistant vypnout počítač, odpojit zdrojový disk a poté připojit SSD disk do zásuvky na původním HDD, aby se předešlo problémům s bootováním.
Jinými slovy, jakmile Partition Assistant dokončí přenos dat, vypněte počítač. Odpojte zdrojový disk (HDD), připojte SSD k zásuvce, kde byl připojen pevný disk (HDD), připojte HDD k zásuvce, kde byla připojena SSD (pokud ji chcete použít) a poté počítač zapněte.
Případně můžete použít nový software, například EasyBCD, k přidání nové položky a odstranění staré položky.
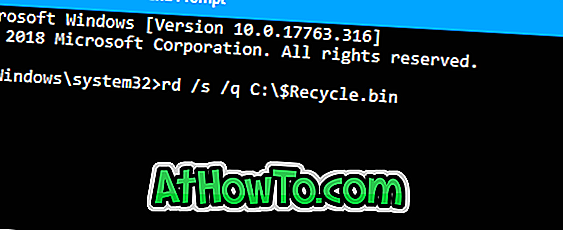











![Postup: Instalace systému Windows 10 nebo Windows 7 z jednotky USB [Podrobný průvodce 100%]](https://athowto.com/img/windows-7-guides/507/how-install-windows-10.jpg)

