Uživatelé, kteří používali nyní „napůl mrtvý“ operační systém Windows XP před přechodem na Windows 10/8/7, pravděpodobně zjistili, že ve Windows 7 a vyšších verzích nelze vytvořit soubor zip s heslem bez pomoci nástrojů třetích stran.
V systému Windows XP (není-li tato funkce v systému Vista k dispozici) bychom mohli vytvořit soubor zip a uzamknout jej heslem kliknutím pravým tlačítkem myši na soubor zip a následným kliknutím na možnost Přidat heslo. Stručně řečeno, nepotřebovali jsme nástroj pro komprimaci souborů třetích stran, jako je například 7-Zip, abychom vytvořili soubor ZIP chráněný heslem ve Windows XP.

Přestože Windows 10, Windows 8 a Windows 7 umožňují vytvořit zip soubor, nemůžete vytvořit zip soubor s heslem bez pomoci nástrojů třetích stran.
Naštěstí existuje spousta bezplatných nástrojů tam k vytvoření souboru chráněného heslem. V této příručce vám ukážeme, jak můžete použít dva populární nástroje WinRAR a 7-Zip (zdarma) k vytvoření zip souboru s heslem.
Pomocí 7-Zip vytvořit zip soubor s heslem
Krok 1: Pokud 7-Zip není již nainstalován, navštivte tuto stránku a stáhněte si ji a poté spusťte instalační soubor, abyste jej nainstalovali. Jak pravděpodobně víte, 7-Zip je svobodný software. Na stránce pro stahování je k dispozici samostatný instalační soubor pro 32bitový i 64bitový systém Windows. Pokud si nejste jisti, co stáhnout, stáhněte si jej k dispozici pro 32-bit.
Krok 2: Nyní, když je nainstalován modul 7-Zip, klepněte pravým tlačítkem myši na soubor, který chcete vytvořit, a přidejte ochranu heslem, klepněte na položku 7-Zip a potom klepněte na možnost Přidat do archivu . Otevře se dialog Přidat do archivu.

Krok 3: Zde zadejte název svého archivu (nebo můžete jít s výchozím názvem) a poté vyberte formát archivu jako Zip kliknutím na rozevírací nabídku vedle Formát archivu.

Krok 4: Chcete-li jej chránit heslem, přesuňte se do sekce Šifrování, zadejte heslo, znovu zadejte stejné heslo a nakonec klepněte na tlačítko OK. Tento soubor zip se zobrazí ve stejné složce, kde je umístěn původní soubor.

Všimněte si, že 7-Zip používá ZipCrypto jako výchozí metodu šifrování, ale můžete zvolit AES-256 rozšířením rozevírací nabídky vedle Metoda šifrování v části Šifrování. Všimněte si také, že 7-Zip automaticky neodstraní originál po jeho vytvoření. Pokud je tedy soubor velmi důvěrný, raději jej po vytvoření archivu chráněného heslem vymažete.
Pomocí WinRAR vytvořit zip soubor chráněný heslem
Krok 1: Zde si stáhněte WinRAR a instalujte jej dvojitým kliknutím na stažený instalační soubor a poté postupujte podle instrukcí na obrazovce.
Krok 2: Po instalaci klepněte pravým tlačítkem myši na soubor, který chcete chránit heslem, a kliknutím na možnost Přidat do archivu zobrazíte dialogové okno Název a parametry archivu.

POZNÁMKA: Pokud se výše uvedená možnost nezobrazí v kontextovém menu (pravým tlačítkem myši), postupujte podle našich pokynů pro obnovení chybějícího průvodce WinRAR.
Krok 3: Zde zadejte název archivu (v tomto případě soubor chráněný heslem) a vyberte možnost ZIP jako formát archivu. Nezapomeňte vybrat formát ZIP jako archiv, protože WinRAR používá svůj formát .RAR jako archiv s výchozím nastavením.

Krok 4: Nakonec klikněte na tlačítko Nastavit heslo a zadejte heslo pro ochranu souboru. Po zadání znovu zadejte heslo pro ověření před stisknutím tlačítka OK.

A je to!
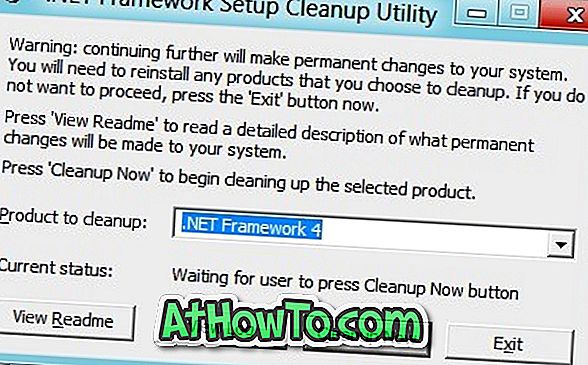











![Postup: Instalace systému Windows 10 nebo Windows 7 z jednotky USB [Podrobný průvodce 100%]](https://athowto.com/img/windows-7-guides/507/how-install-windows-10.jpg)

