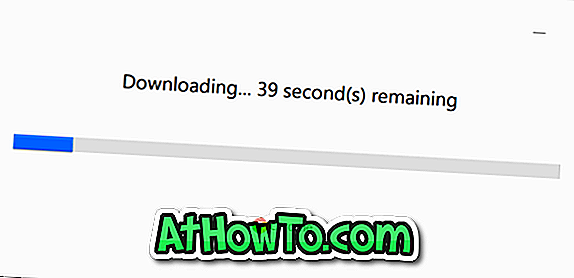T zde není nic jako čistá instalace systému Windows! Čistá instalace vám může pomoci vyřešit různé nepříjemné problémy a také váš počítač běží jako nový. Postup provedení čisté instalace systému Windows 10 se příliš neliší od předchozích verzí systému Windows. Stačí pouze připravit zaváděcí médium, spustit z něj a pak dokončit instalaci podle pokynů na obrazovce.
Pokud si ale nejste jisti, postupujte podle níže uvedených pokynů a proveďte čistou instalaci systému Windows 10 do počítače.

DŮLEŽITÉ: Pokud instalujete systém Windows 10 do počítače poprvé, je dobré se ujistit, že je počítač kompatibilní se systémem Windows 10. Většina počítačů se systémem Windows 7 a Windows 8.1 může běžet ve Windows 10 bez problémů.
VAROVÁNÍ: Všechna vaše data doporučujeme před použitím externího disku před naším průvodcem vyčistit instalaci systému Windows 10. Všechna data na systémové jednotce, která je obvykle „C“, budou při formátování disku vymazána.
Průvodce čistou instalací systému Windows 10
Krok 1: Máte-li 64bitový nebo 32bitový systém Windows 10, je třeba připravit zaváděcí disk USB nebo zaváděcí disk DVD. Na tom, jak nainstalovat Windows 10 z USB, jak vytvořit Windows 10 UEFI zaváděcí USB, nebo jak vytvořit Windows 10 bootovatelné DVD průvodce by vám na tom mělo pomoci.
A pokud chcete nainstalovat systém Windows 10 přímo ze souboru ISO, podívejte se na náš postup instalace systému Windows 10 z příručky ISO a nainstalujte systém Windows 10 bez přípravy zaváděcího média.
Krok 2: Zapojte zaváděcí disk USB nebo vložte zaváděcí disk DVD do optické jednotky a restartujte počítač. Proveďte odpovídající změny v systému BIOS / UEFI, aby bylo možné zavést systém ze zaváděcího disku DVD nebo USB.
Krok 3: Když se na obrazovce objeví libovolná klávesa pro spuštění z DVD nebo USB zprávy, stiskněte klávesu Enter nebo jiné tlačítko. Nastavení začne kopírovat některé soubory.

A pokud váš počítač odmítá zavést systém z USB, podívejte se na opravu: Nelze spustit z USB průvodce.
Krok 4: Na této obrazovce vyberte jazyk, čas a formát měny a poté metodu zadávání před klepnutím na tlačítko Další.

Krok 5: Zobrazí se následující obrazovka s tlačítkem Instalovat nyní . Pokračujte klepnutím na tlačítko Instalovat nyní.

Krok 6: Dále budete vyzváni k zadání kódu Product Key systému Windows 10. Zadejte 25místný kód Product Key a klepněte na tlačítko Další. Pokud nyní nemůžete najít kód Product Key, stačí po instalaci systému Windows 10 kliknout na tlačítko Přeskočit a zadat kód Product Key.

Pokud jste zadali kód Product Key, nastavení nezobrazí následující obrazovku, kde musíte vybrat vydání systému Windows 10, který chcete nainstalovat, a mít kód Product Key pro.

Krok 7: Na obrazovce licenční smlouvy si přečtěte licenci, zkontrolujte možnost Přijímám licenční podmínky a klepněte na tlačítko Další .

Krok 8: Zde získáte dvě možnosti:
# Upgrade: instalace systému Windows a uchování souborů, nastavení a aplikací
# Vlastní: nainstalovat pouze systém Windows (rozšířené)
Protože chceme vyčistit instalaci systému Windows 10, klepněte na druhou možnost s názvem Vlastní: instalovat pouze systém Windows (rozšířené) .

Krok 9: Další je obrazovka výběru jednotky, kde musíte vybrat oddíl, který chcete nainstalovat Windows 10. Pokud je v počítači již spuštěna verze systému Windows a chcete tuto instalaci odstranit tak, aby vyhovovala novému systému Windows 10, potřebujete formátovat aktuální systémovou jednotku (kde je již nainstalovaná verze systému Windows).

Chcete-li jednotku naformátovat, vyberte jednotku a klepněte na možnost Formát . Všimněte si, že formátování odstraní všechna data z jednotky. Proto nezapomeňte vybrat správnou jednotku, abyste předešli ztrátě dat.
Pokud jste právě nainstalovali nový pevný disk nebo jednotku SSD a jednotka není dosud rozdělena, bude jednotka zobrazena jako nepřidělené místo. Vyberte jednotku, klepněte na tlačítko Nový, přidělte alespoň 20 GB (ponechali jsme pouze 18 GB, protože je to testovací počítač) a potom klepněte na tlačítko Použít .

Pokud se zobrazí dialogové okno „Chcete-li zajistit, aby všechny funkce systému Windows fungovaly správně, může systém Windows vytvořit další oddíly pro systémové soubory“, klepněte na tlačítko OK. Ve většině případů vytvoří instalační systém oddíl se 100 MB pro systémové soubory.
Krok 10: Vyberte jednotku, do které chcete nainstalovat systém Windows 10, a potom klepněte na tlačítko Další, abyste zahájili vlastní instalaci. V závislosti na konfiguraci systému a zaváděcím médiu to může trvat až hodinu. Obvykle bude instalace provedena za 15 až 25 minut.

Během instalace se může systém restartovat dvakrát nebo třikrát. Když se váš systém restartuje, neodpovídejte na klávesu Stisknutím libovolné klávesy se spustí z CD nebo DVD nebo USB zprávy.

Krok 11: Po dokončení instalace se zobrazí následující obrazovka. Chcete-li pokračovat dále, klepněte na tlačítko Vlastní nastavení umístěné v dolní dolní části.

Krok 12: Zde uvidíte několik nastavení. Zde můžete zapnout nebo vypnout různá nastavení ochrany osobních údajů a další nastavení. Vypnuli jsme následující možnosti:
# Přizpůsobte si svůj projev, psaní a vstup na inkoust odesláním kontaktů a podrobností kalendáře spolu s dalšími souvisejícími vstupními daty společnosti Microsoft.
# Odeslat údaje o psaní a barvení společnosti Microsoft ke zlepšení platformy pro rozpoznávání a navrhování.
# Nechte aplikace používat vaše reklamní ID pro zážitky napříč aplikacemi.
# Poloha

Klepněte na tlačítko Další .
Krok 13: Znovu uvidíte spoustu nastavení. Možná budete chtít vypnout dvě nastavení:
# Automaticky se připojí k navrhované možnosti hotspotů.
# Automatické připojení k sítím sdíleným vašimi kontakty
Klikněte na tlačítko Další .

Krok 14: Poté se zobrazí obrazovka „Kdo vlastní tento počítač?“. Zde klikněte na příslušnou možnost a klikněte na tlačítko Další.
Klikneme na možnost „Vlastním ji“.

Klikněte na tlačítko Další .
Krok 15: Na této obrazovce budete vyzváni k zadání ID účtu společnosti Microsoft (e-mailu Hotmail, Outlook.com nebo MSN) a hesla. Před kliknutím na tlačítko Přihlásit se zadejte ID účtu Microsoft a heslo.

I když je dobré přihlásit se pomocí účtu společnosti Microsoft (existuje mnoho výhod), můžete vytvořit místní účet klepnutím na tlačítko Přeskočit tento krok .
Krok 16: Pokud jste klikli na možnost Přeskočit tento krok, zobrazí se následující obrazovka, kde můžete vytvořit místní uživatelský účet zadáním jména a hesla.

Krok 17: Dále se zobrazí možnost přihlásit se do systému Windows 10 pomocí kódu PIN namísto hesla.
Podle společnosti Microsoft je PIN bezpečnější než dlouhé heslo. Chcete-li k přihlášení do systému Windows 10 použít kód PIN, klepněte na tlačítko PIN me .

Pokud chcete použít tradiční metodu, klikněte na možnost Přeskočit tento krok a postupujte podle pokynů v kroku 17.
Pokud jste klikli na tlačítko PIN Me, zobrazí se následující obrazovka, kde můžete vytvořit PIN stisknutím čísel mezi 0 až 9. PIN nemusí být jen 4 znaky.

Krok 18: V závislosti na vašem umístění a jazyku se může zobrazit následující obrazovka, kde můžete konfigurovat Cortana, digitální osobní asistent ve Windows 10.

Klikněte na tlačítko Další, abyste mohli Windows 10 začít nastavovat vaše aplikace a další důležité věci. Během několika minut se zobrazí pracovní plocha Windows 10. A je to!



Pokud jste na obrazovce Product Key klikli na tlačítko Přeskočit (během instalace, krok 6), projděte si náš průvodce aktivací systému Windows 10 a zadejte kód Product Key a aktivujte instalaci systému Windows 10.
Pokud máte nějaké problémy, využijte náš způsob chatování s podporou společnosti Microsoft v systému Windows 10 nebo naplánujte návratové volání z příručky podpory společnosti Microsoft. Hodně štěstí!
Dejte nám vědět, pokud máte nějaké problémy při čištění instalace Windows 10. Budeme se snažit vám pomoci.