Oficiální nástroj Windows 10 Media Creation Tool umožňuje stáhnout nejnovější verzi systému Windows 10 ISO od společnosti Microsoft. Kdykoli chcete provést čistou instalaci systému Windows 10, je vhodné stáhnout nejnovější verzi a nainstalovat stejnou verzi.
Občas můžete narazit na dříve stažené Windows 10 ISO na vašem PC, ale nejste si jisti, o jeho číslo sestavení. Jak zkontrolovat číslo sestavení, informace o verzi a architekturu (32bitové nebo 64bitové) systému Windows 10 ISO bez jeho instalace?
Naštěstí existuje jednoduchý způsob, jak zjistit číslo sestavení a další podrobnosti o systému Windows 10 ISO. Stačí pouze připojit soubor ISO a provést příkaz, abyste znali číslo sestavení a další podrobnosti o souboru ISO.
Zjistěte, číslo Windows 10 ISO sestavení a architektura
Vyplňte níže uvedené pokyny, abyste zkontrolovali vydání systému Windows 10 ISO a číslo sestavení.
Krok 1: V počítači přejděte na soubor ISO systému Windows 10, klepněte na něj pravým tlačítkem myši a potom klepněte na možnost Připojit a připojte soubor ISO do Průzkumníka souborů.

Měli byste nyní vidět nový disk v “ Tento počítač .”

Otevřete novou jednotku (která obsahuje obsah souboru ISO) a přejděte do složky Zdroje . Zde najdete soubor s názvem Install.WIM nebo Install.ESD . Poznačte si cestu k Install.WIM nebo Install.ESD.

Pokud nemůžete najít složku Sources v kořenovém adresáři disku, otevřete složku x86 nebo x64 a zobrazte složku Zdroje. Pokud ISO obsahuje 32bitové i 64bitové Windows 10, můžete najít soubor Install.ESD nebo Install.WIM procházením na x86 nebo x64 složku.
TIP: Chcete-li kopírovat úplnou cestu, podržte klávesu Shift, klepněte pravým tlačítkem myši na soubor a poté nainstalujte možnost Kopírovat jako cestu.
Krok 2: Dále otevřete příkazový řádek jako správce. Nejjednodušší způsob je zadat CMD do vyhledávacího pole Start / taskbar a pak současně stisknout klávesy Ctrl + Shift + Enter .
Po zobrazení výzvy UAC klepněte na tlačítko Ano .
Krok 2: V příkazovém řádku proveďte následující příkaz:
dism / Get-WimInfo /WimFile:E:zdroje.esd / index: 1
Použijte výše uvedený příkaz, pokud máte v souboru ISO soubor install.esd.
Nebo
dism / Get-WimInfo /WimFile:E::wim / index: 1
Tento příkaz použijte, pokud máte soubor install.wim.
Nezapomeňte nahradit „E: sources.wim“ skutečnou cestou k souboru install.wim / esd.

Jak můžete vidět na obrázku nahoře, příkaz vyvolá podrobnosti, jako je číslo verze systému Windows 10, které obsahuje číslo sestavení systému Windows 10 (posledních pět číslic udává číslo sestavení), architekturu, datum vytvoření ISO a některé další ne tak vzrušující podrobnosti.
Příkaz nenainstaluje skutečnou verzi systému Windows 10 ISO, ale pro vyhledání čísla verze provedete vyhledávání na webu pomocí čísla sestavení. Například sestavení 17134 patří do verze 1803 systému Windows 10.
Vezměte prosím na vědomí, že Windows 10 ISO obvykle obsahuje více než jednu edici. Můžete změnit číslo indexu mezi 1 a 6, abyste znali všechna vydání v ISO. Pokud například použijete index „6“, získáte podrobnosti o verzi systému Windows 10 Pro.
Nyní můžete příkazový řádek zavřít.
Krok 3: Nakonec klepněte pravým tlačítkem myši na připojenou jednotku v tomto PC a potom klepněte na tlačítko Vysunout pro odpojení ISO.
Jak zkontrolovat, zda systém Windows 10 ISO je zaváděcí průvodce, může vás také zajímat.
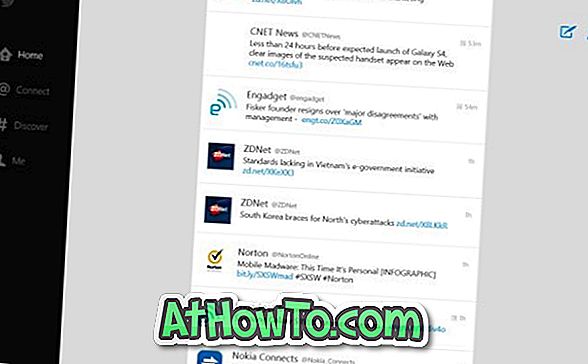











![Postup: Instalace systému Windows 10 nebo Windows 7 z jednotky USB [Podrobný průvodce 100%]](https://athowto.com/img/windows-7-guides/507/how-install-windows-10.jpg)

