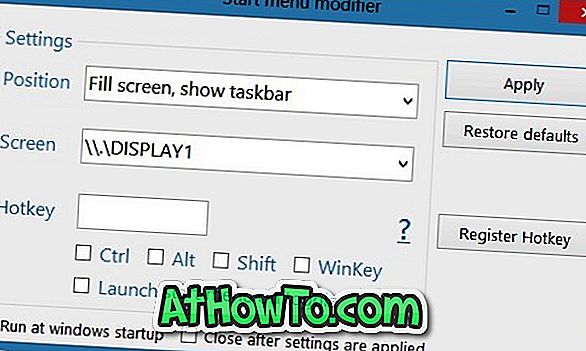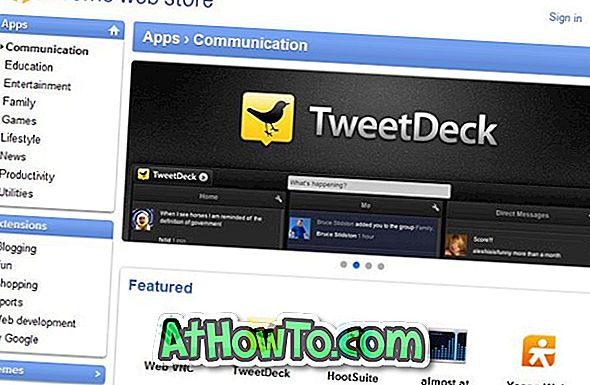Je prohlížeč Mozilla Firefox spuštěn příliš pomalu? Narazíte na problémy s Firefoxem? Chcete, aby Firefox znovu fungoval jako nový? Chcete opravit Firefox bez přeinstalace? V této příručce uvidíme, jak opravit všechny problémy Firefoxu obnovením.

V prohlížeči Firefox je k dispozici vestavěná funkce Obnovit Firefox, která pomáhá uživatelům opravit problémy Firefoxu bez ztráty dat. Obnovit Firefox obnoví výchozí nastavení Firefoxu bez vymazání důležitých dat, jako jsou otevřené karty, historie, hesla a záložky.
Funkce Obnovit Firefox však odstraní všechna nainstalovaná rozšíření a data rozšíření.
Když provedete operaci Obnovit Firefox, zachová si následující data:
- Historie procházení
- Stáhnout historii
- Záložky
- Soubory cookie
- Otevřete okno a karty
- Automatické vyplnění dat
- Osobní slovník
Cvičení Obnovit Firefox však odstraní rozšíření, motivy, oprávnění k webovým stránkám, přizpůsobení lišty nástrojů, přidané vyhledávací nástroje, upravené předvolby, uživatelské styly, akce stahování, certifikát zabezpečení, úložiště DOM, sociální funkce a nastavení pluginu.
Níže jsou uvedeny dva způsoby, jak obnovit prohlížeč Firefox a vyřešit všechny problémy.
Metoda 1 z 2
Aktualizujte Firefox a opravte problémy
Krok 1: Otevřete prohlížeč Firefox. Na stránce nové karty zadejte příkaz about: support a stisknutím klávesy Enter otevřete stránku Informace o řešení problémů.

Krok 2: Zde v části Dej Firefox a ladění klikněte na tlačítko Aktualizovat tlačítko Firefox .

Krok 3: Když se zobrazí dialog pro potvrzení, klikněte na tlačítko Obnovit tlačítko Firefox a spusťte úlohu obnovení. Práce bude dokončena během několika vteřin!

Krok 4: Po dokončení se zobrazí následující stránka s Obnovit všechna okna a karty a Obnovit pouze ty, které chcete otevřít . Vyberte první možnost a klepněte na tlačítko Pojďme!

Úspěšně jste obnovili prohlížeč Firefoxu.
Metoda 2 z 2
Obnovte Firefox pomocí možnosti nouzového režimu
Krok 1: V okně prohlížeče Firefox klepněte na ikonu nabídky (viz obrázek níže), klepněte na tlačítko Nápověda a poté na možnost Restartovat s možností Zakázané doplňky .


Když se zobrazí dialog pro potvrzení, klepněte na tlačítko Restart .

Krok 2: Prohlížeč Firefoxu se zavře. Brzy uvidíte následující dialog s možností Spustit v nouzovém režimu a Obnovit možnosti Firefoxu . Klikněte na tlačítko Obnovit tlačítko Firefox .

Krok 3: Když se zobrazí dialog pro potvrzení, klepněte na tlačítko Obnovit tlačítko Firefox a obnovte výchozí nastavení Firefoxu.

Krok 4: Jakmile budete hotovi, uvidíte následující obrazovku, kde musíte jednoduše kliknout na tlačítko Let's go ( Obnovit všechny otevřené karty a okna) a začít tam, kde jste přestali. Jednoduché, jako to!

Můžete si také přečíst náš návod k manuálnímu zálohování hesel Firefoxu v příručce Windows 10. \ t