Když instalujete nebo nastavujete systém Windows 10, budete vyzváni k výběru regionu nebo země, ve které se právě nacházíte. Na základě aktuálně vybraného umístění aplikace Obchod Windows zobrazí aplikace a cenu aplikace pro vybrané místo nebo zemi.
Pokud například jako aktuální umístění vyberete Spojené státy, zobrazí služba Windows Store aplikace dostupné pro instalaci nebo nákup pouze ve Spojených státech. Chcete-li zakoupit aplikaci, musíte použít některou z platebních metod dostupných pouze pro vybrané místo nebo zemi.

Pokud aplikace Obchod zobrazuje ceny aplikací v jiné měně, než znáte, nebo chcete-li nainstalovat aplikaci, která není k dispozici pro vaši zemi nebo oblast, je třeba změnit zemi nebo oblast služby Obchod Google.
POZNÁMKA: Změna země nebo oblasti Windows Store bude mít také vliv na operační systém Windows 10.
Chcete-li změnit oblast úložiště systému Windows v systému Windows 10, postupujte podle následujících pokynů.
Metoda 1 z 2
Změňte položku Oblast obchodu nebo zemi pomocí Nastavení
Krok 1: Otevřete aplikaci Nastavení . To lze otevřít kliknutím nebo klepnutím na položku Nastavení v levém podokně nabídky Start nebo současným stisknutím klávesy Windows a kláves R na klávesnici.

Krok 2: Po spuštění aplikace Nastavení klepněte na ikonu nebo klepněte na ikonu Čas a jazyk .

Krok 3: Klepněte nebo klepněte na položku Region a jazyk . V části Země nebo oblast vyberte z rozevíracího seznamu zemi nebo oblast. A je to!

Chcete-li použít nové umístění, restartujte aplikaci Obchod. Pokud restartování aplikace Obchod nefungovalo, odhláste se z účtu a znovu se přihlaste.
Metoda 2 z 2
Změňte zemi nebo oblast obchodu pomocí ovládacího panelu
Krok 1: Otevřete Ovládací panely zadáním ovládacího panelu v nabídce Start a poté stisknutím klávesy Enter.

Pokud z nějakého důvodu nefunguje hledání nabídky Start, otevřete příkaz Spustit příkazové pole současným stisknutím loga systému Windows a kláves R, zadejte příkaz Control a stiskněte klávesu Enter pro otevření ovládacího panelu.

Krok 2: Jakmile je otevřen ovládací panel, změňte ikony Zobrazit podle na Malé a potom klepněte na položku Oblast otevřete dialog Region.

Krok 3: Klepnutím na kartu Umístění přepnete na stejnou.
Krok 4: V části Domácí umístění vyberte z rozevíracího seznamu oblast nebo zemi a klepněte na tlačítko Použít .

Pokud je spuštěna aplikace Obchod, restartujte ji. Pokud Store používá staré umístění i po restartování aplikace, restartujte počítač jednou.
Jak se odhlásit z Windows Store v průvodci Windows 10 by vás také mohlo zajímat.

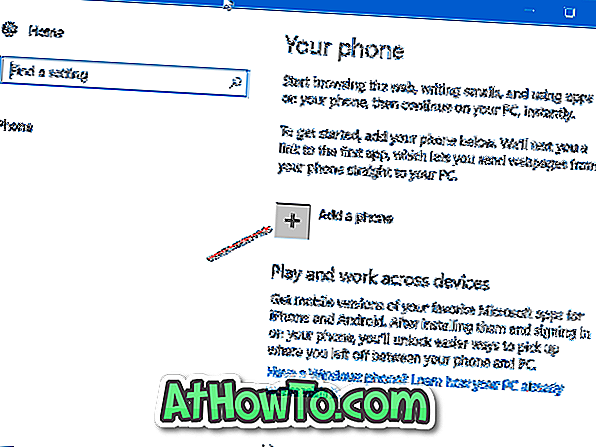










![Postup: Instalace systému Windows 10 nebo Windows 7 z jednotky USB [Podrobný průvodce 100%]](https://athowto.com/img/windows-7-guides/507/how-install-windows-10.jpg)

