Ve výchozím nastavení je tlačítko napájení na zařízení se systémem Windows 10 nakonfigurováno tak, aby bylo zařízení přepnuto do režimu spánku. Stejné tlačítko napájení lze také použít k vynucení vypnutí notebooku, když neodpovídá stisknutím a podržením tlačítka napájení, dokud není notebook vypnutý.
Pokud jste ale spokojeni s výchozím nastavením tlačítka napájení, můžete použít tuto příručku, abyste co nejvíce využili tlačítko napájení v zařízení se systémem Windows 10. \ t

Vypínač na vašem zařízení se systémem Windows 10 lze nakonfigurovat tak, aby vypnul, spal, hibernaci nebo neudělal nic. Pokud chcete, můžete také nakonfigurovat tlačítko napájení pro vypnutí obrazovky notebooku, což je velmi užitečná volba pro uživatele notebooků.
Změnit akce tlačítka napájení v systému Windows 10
Zde je návod, jak změnit nastavení tlačítka napájení v systému Windows 10.
Krok 1: Otevřete okno Možnosti napájení. Chcete-li ji otevřít, klepněte pravým tlačítkem myši na ikonu baterie na hlavním panelu a potom klepněte na položku Možnosti napájení . Případně otevřete ovládací panel, změňte ikony Zobrazit podle na malé a poté klepněte na položku Možnosti napájení, abyste je otevřeli.

Krok 2: V levém podokně okna Možnosti napájení klepněte na položku Vybrat, co mají tlačítka napájení udělat, a otevřete odkaz Systémová nastavení.

Krok 3: V části Napájení a spánek a nastavení víka můžete zvolit, co se stane, když stisknete tlačítko napájení. V rozevíracích polích vedle položky Když stisknu tlačítko napájení vyberte buď Vypnout, Hibernace, Spánek, Vypněte displej nebo zvolte možnost Nedělat nic .

Pokud používáte notebook, doporučujeme vám, abyste nastavili tlačítko napájení tak, aby se vypnul displej, protože vypnutí displeje na notebooku není ve Windows velmi jednoduché.
Nastavením tlačítka napájení pro vypnutí obrazovky můžete displej vypnout stisknutím tlačítka napájení na dvě nebo tři sekundy. Podobně, když konfigurujete akci tlačítka napájení, můžete také nakonfigurovat, co se stane, když zavřete víko notebooku (obrazovka).
Klepněte na tlačítko Uložit změny .

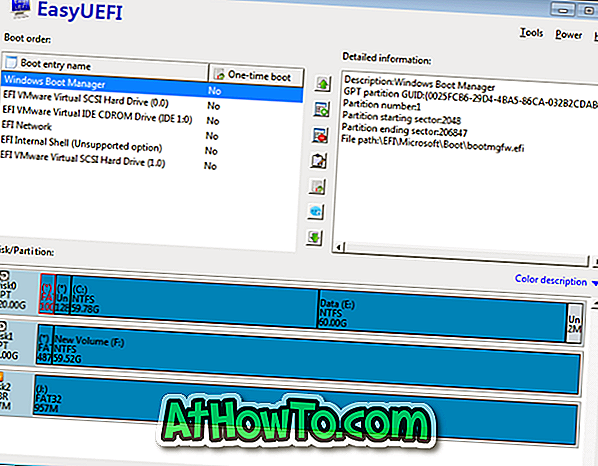










![Postup: Instalace systému Windows 10 nebo Windows 7 z jednotky USB [Podrobný průvodce 100%]](https://athowto.com/img/windows-7-guides/507/how-install-windows-10.jpg)

