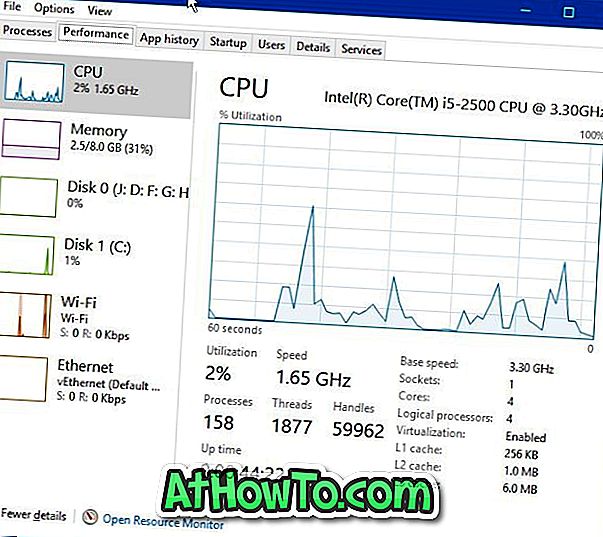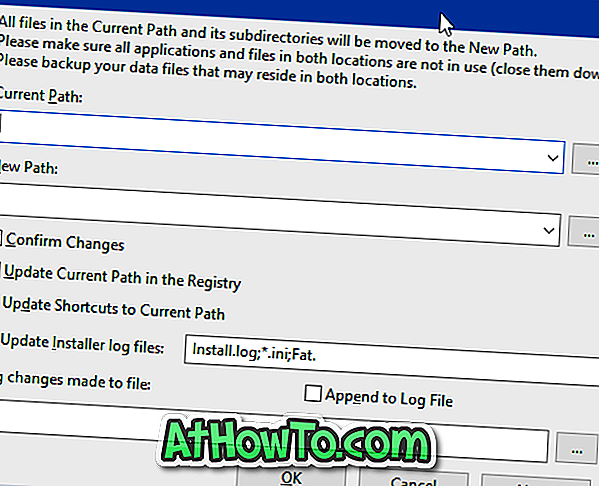Hra bar je jedním z vynikajících funkcí dostupných ve Windows 10. Pomocí Game baru můžete nahrávat hry, dělat screenshoty, vysílat hry a dělat mnohem více bez pomoci aplikací třetích stran.
Ve výchozím nastavení můžete při spuštění hry nebo aplikace použít panel Windows logo + klávesová zkratka G pro otevření panelu her. Panel her pak lze použít k pořízení snímku aplikace, obrazovky záznamu a vysílání aplikace. Všechny tyto funkce nebo funkce Game baru jsou přístupné pomocí klávesových zkratek.

Výchozí klávesové zkratky herního panelu:
Otevřete panel her: logo Windows + G
Zaznamenejte: Windows logo + Alt + G
Vezměte screenshot: logo Windows + Alt + PrtScrn
Nahrávání start / stop: logo Windows + Alt + R
Zobrazit časovač nahrávání: logo Windows + Alt + T
Zapnutí / vypnutí mikrofonu: Logo Windows + Alt + M
Spuštění / pozastavení vysílání: Logo Windows + Alt + B
Zobrazit kameru ve vysílání: logo Windows + Alt + W
Pokud z nějakého důvodu nejste spokojeni s jedním z klávesových zkratek přiřazených k hernímu panelu nebo jeho funkcím, můžete jej změnit bez pomoci jakéhokoli dalšího softwaru.
Jak pravděpodobně víte, operační systém Windows obvykle neumožňuje měnit výchozí klávesové zkratky, ale společnost Microsoft tentokrát udělala výjimku tím, že umožňuje změnit výchozí klávesové zkratky herního režimu a jeho funkcí.
Výchozí klávesovou zkratku můžete změnit tak, abyste otevřeli panel her, pořídili snímek obrazovky, zaznamenali obrazovku, spustili / zastavili nahrávání, zobrazili časovač nahrávání, zapnuli nebo vypnuli mikrofon, zahájili / pozastavili vysílání a zobrazili kameru ve vysílání.
Mějte na paměti, že systém Windows 10 neumožňuje nastavit klávesovou zkratku, kterou již používá jedna z hlavních funkcí operačního systému Windows. Nemůžete například přiřadit klávesovou zkratku Windows + R k otevření panelu her, protože se již používá k otevření dialogu Spustit příkaz.
Nová klávesová zkratka, kterou chcete přiřadit otevřenému panelu her nebo některému z jeho funkcí, musí obsahovat klávesy Ctrl, Alt nebo Shift a alespoň jeden další klíč.
Změnit výchozí klávesové zkratky na panelu her
Chcete-li nastavit vlastní klávesové zkratky pro otevření herního panelu a další funkce v liště her, vyplňte níže uvedené pokyny.
Krok 1: Otevřete aplikaci Nastavení. Přejděte na položku Gaming > Game bar .
Krok 2: V části Klávesové zkratky vyberte pole vedle funkce, zadejte vlastní klávesovou zkratku obsahující klávesy Ctrl, Alt nebo Shift a alespoň jeden další klíč. Chcete-li například spustit panel her, můžete nastavit klávesovou zkratku Ctrl + Alt + D.

Doufám, že najdete tento průvodce užitečné!