Velké procento uživatelů PC ví, že je možné změnit výchozí ikonu složky ve Windows. Můžete například změnit výchozí ikonu složky ve Windows 10 vypadat jako ikona Windows 7 nebo použít nástroje jiných výrobců ke změně barvy složky.
Co lidé nevědí, je to, že můžeme také změnit nebo nastavit obrázek složky. Pro ty, kteří nemají tušení, jsou ikony složek složek a složek jiné.

Obrázek složky je obrázek, který vidíte ve složce, když je zobrazen v zobrazení miniatur (dlaždice, střední ikony, velké ikony a zobrazení velkých ikon).
Průzkumník Windows nebo Průzkumník souborů automaticky vytvoří obrázek složky pro zobrazení miniatur pomocí prvních čtyř souborů obrázků ve složce. Pokud nejsou k dispozici žádné soubory nebo soubory, které nelze použít jako obrázek složky, zobrazí aplikace Průzkumník souborů výchozí obrázek složky.
Občas můžete chtít nastavit vlastní soubor s obrázkem jako obrázek složky pro složku v systému Windows 10 pro snadné rozpoznání. V této příručce se naučíme dva způsoby, jak změnit obrázek složky ve Windows 10.
Metoda 1 z 2
Změnit obrázek složky ve Windows 10
To je asi nejjednodušší cesta tam, ale většina lidí, kteří používají Windows po celá desetiletí, si toho nejsou vědomi.
Krok 1: Otevřete složku, pro kterou chcete nastavit obrázek složky. Pokud nevidíte příponu souboru, klepněte na tlačítko Zobrazit a potom zaškrtněte políčko Přípony názvů souborů .


Krok 2: Přejmenujte jeden z obrazových souborů ve složce na Folder.gif a nastavte obrazový soubor jako obrázek složky pro tuto složku. Jednoduché, jako to!

Při pokusu o přejmenování obrazového souboru se zobrazí dialogové okno s upozorněním. Klepněte na tlačítko Ano přejmenujte soubor obrázku na soubor GIF. Pokud se obrazový soubor po přejmenování na soubor GIF neotevře, přejmenujte jeho příponu zpět na původní příponu.

Nezapomeňte, že nemusíte vytvořit nový soubor obrázku GIF. Jednoduše přejmenujte libovolný obrázek JPEG nebo PNG na Folder.GIF a nastavte jej jako obrázek složky.
Všimněte si, že obrázek složky nezobrazí animace v obrázcích GIF, i když nastavíte animovaný obrázek GIF jako obrázek složky.
Metoda 2 z 2
Další způsob, jak změnit obrázek složky ve Windows 10
Poznámka: Pokud složka má soubor Folder.gif, obrázek vlastní složky, který nastavíte pomocí této metody přepíše.
Krok 1: Klepněte pravým tlačítkem myši na složku, pro kterou chcete změnit nebo nastavit obrázek složky, a potom klepněte na příkaz Vlastnosti .

Krok 2: Přepněte na kartu Vlastní . V části Obrázky složek klepněte na příkaz Vybrat soubor, vyhledejte soubor s obrázkem, který chcete nastavit jako obrázek složky pro vybranou složku, a klepněte na tlačítko Otevřít .

Nakonec klepněte na tlačítko Použít a nastavte obrázek jako obrázek složky. Chcete-li obnovit původní obrázek složky, klepněte na tlačítko Obnovit výchozí .
Také se dozvíte, jak změnit barvu pozadí složky ve Windows 10.
Doufám, že najdete tento průvodce užitečné!

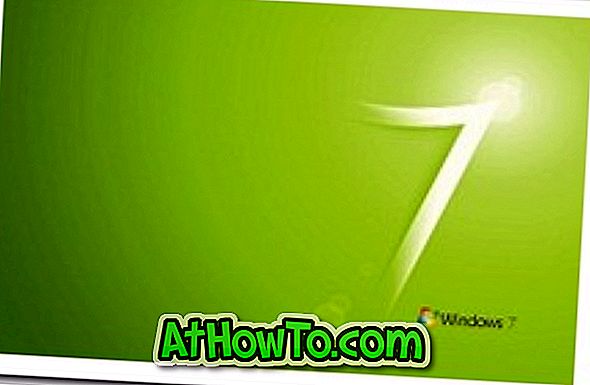










![Postup: Instalace systému Windows 10 nebo Windows 7 z jednotky USB [Podrobný průvodce 100%]](https://athowto.com/img/windows-7-guides/507/how-install-windows-10.jpg)

