Společnost Microsoft nedávno vydala verzi 9 aplikace Internet Explorer. Nejnovější verze aplikace Internet Explorer nejen sportovní, ale i vylepšené rozhraní, ale také obsahuje řadu funkcí a vylepšení výkonu. Tato verze aplikace Internet Explorer načítá webové stránky mnohem rychleji a lépe funguje v mnoha odděleních ve srovnání s ostatními prohlížeči.

Stejně jako u jiných webových prohlížečů je Internet Explorer společnosti Microsoft dodáván také s vlastním správcem stahování. Zatímco správce stahování aplikace Internet Explorer je velmi jednoduchý a nekonkuruje specializovanému softwaru pro stahování manažerů, je to docela dobrá práce.
Ve výchozím nastavení správce stahování uloží všechny stažené soubory do složky Downloads ve složce% windir% username ke stažení. Ostatní webové prohlížeče také ukládají stažené soubory na stejné místo. Jeden může rychle přistupovat ke složce ke stažení přímo z navigačního panelu průzkumníka v systému Windows 7.
Související: Internet Explorer 10 pro systém Windows 7.
Mnoho uživatelů, kteří nainstalovali systém Windows 7 na malou jednotku SSD (Solid State Drive), se může vyhnout stahování souborů do složky Ke stažení, aby nedocházelo k nedostatku místa na disku. Mnozí uživatelé raději ukládají stažené soubory na jinou jednotku než Windows 7.
Pokud je na primární jednotce dostatek volného místa, můžete změnit výchozí umístění stahování na jinou jednotku.
Na rozdíl od dřívějších verzí aplikace Internet Explorer je změna výchozího umístění pro stahování v prohlížeči IE 9 jednoduchá. Chcete-li změnit adresář stahování, postupujte podle níže uvedených kroků:
Krok 1: Spusťte prohlížeč Internet Explorer 9.
Krok 2: Stisknutím kláves Ctrl + J spusťte správce stahování. Nebo klepněte na tlačítko Nástroje a poté klepněte na tlačítko Zobrazit ke stažení .
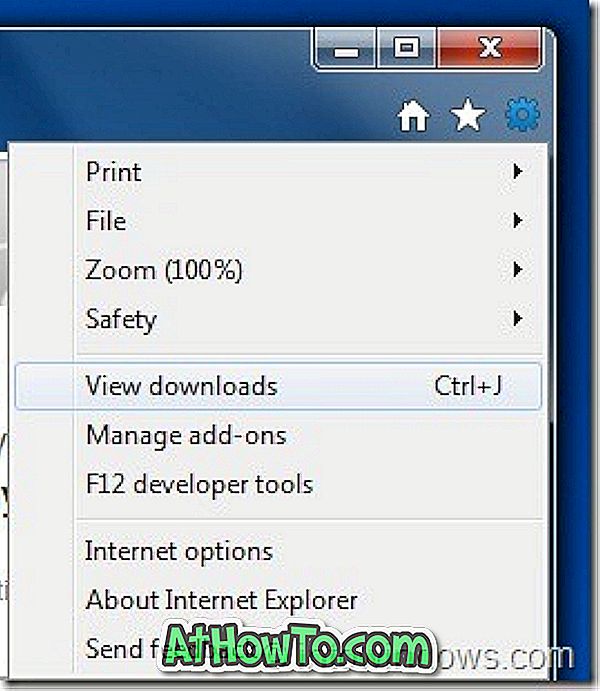
Krok 3: Ve správci stahování klepněte na položku Možnosti a poté vyhledejte složku, kterou chcete vybrat jako nové místo stahování. Nakonec klikněte na tlačítko OK pro uložení nového umístění.
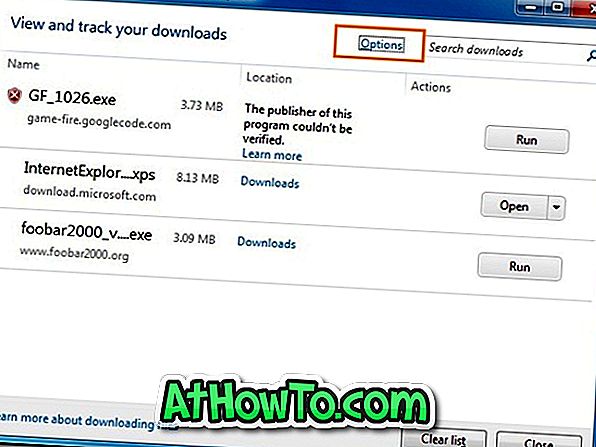
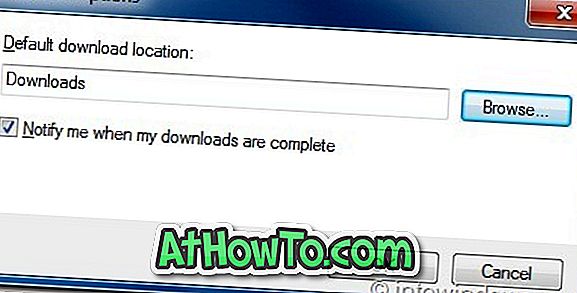

Krok 4: To je ono! Také se podívejte, jak přesunout nainstalované aplikace z jednoho disku do druhého ve Windows Vista a Windows 7.












![Postup: Instalace systému Windows 10 nebo Windows 7 z jednotky USB [Podrobný průvodce 100%]](https://athowto.com/img/windows-7-guides/507/how-install-windows-10.jpg)

