Ve Windows 10 je vestavěný nástroj pro vytvoření jednotky pro obnovu USB. Všichni uživatelé, včetně uživatelů počítačů Lenovo, mohou pomocí vestavěného nástroje připravit jednotku pro obnovu systému Windows 10 USB.
Problém s vestavěným nástrojem pro obnovení je, že nemůže vytvořit disk USB pro obnovu, pokud v počítači nejsou nalezeny žádné soubory určené k obnovení. Většina nových počítačů má vyhrazenou jednotku obsahující soubory pro obnovu, ale mnoho uživatelů se rozhodlo odstranit oddíl pro obnovení, aby se uvolnilo místo na disku.
Pokud z nějakého důvodu nemůžete vytvořit disk USB pro obnovu počítače Lenovo Windows 10, můžete použít oficiální jednotku Lenovo Recovery Drive Creator k vytvoření disku pro obnovu systému Lenovo Windows 10 USB.
Obnovovací jednotka Lenovo, kterou chcete vytvořit, bude obsahovat instalační soubory systému Windows 10, potřebné ovladače pro počítač Lenovo a některé programy Lenovo, které byly dodány s vaším počítačem.
Připravte si disk USB pro obnovu USB pro systém Windows 10
Krok 1: Navštivte webovou stránku Lenovo Recovery. Zadejte sériové číslo zařízení Lenovo, pro které vytváříte USB pro obnovu.
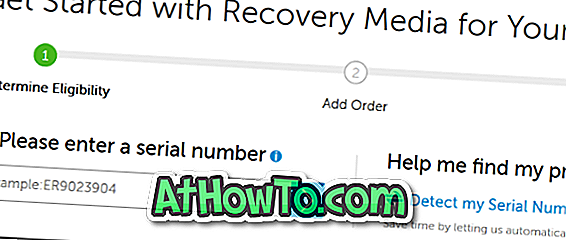
Krok 2: Na následující stránce vyberte svou zemi / oblast, jazyk operačního systému Windows 10, zaškrtněte políčko Licenční smlouva a klepněte na tlačítko Další .
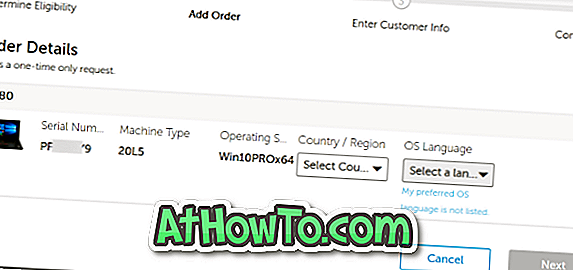
Krok 3: Na této stránce budete požádáni o přihlášení do společnosti Lenovo a zadání některých informací. Po zadání požadovaných informací klepnutím na tlačítko Odeslat umístěte objednávku digitálního stahování. Za hodinu nebo dvě budou vaše soubory pro obnovení připraveny ke stažení.
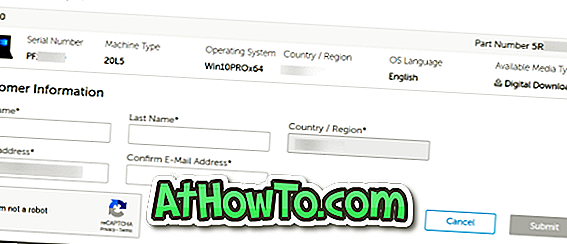
Krok 4: Připojte disk USB 16 + GB k počítači a zálohujte všechna data, protože disk bude vymazán.
Krok 5: Klikněte zde pro stažení Lenovo USB Recovery Creator. Spusťte stažený software a klikněte na možnost Stáhnout soubory obnovení a vytvořit klíč USB obnovy .
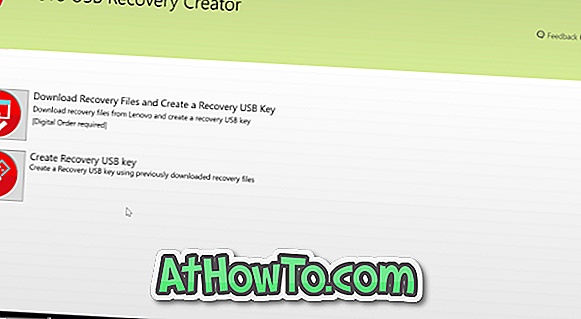
Krok 6: Přihlaste se ke svému účtu Lenovo (který jste použili k umístění objednávky digitálního stahování) a zobrazte objednávku digitálního stahování. Vyberte objednávku a klepněte na tlačítko Další .
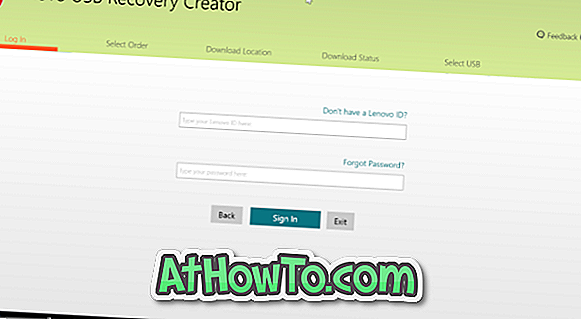

Krok 7: Nyní budete vyzváni k výběru umístění pro uložení stažených souborů ze serverů Lenovo. Přejděte na místo, kde máte alespoň 18 GB volného místa a vyberte to stejné.
POZNÁMKA: Pokud si přejete stáhnout soubory do výchozí složky Ke stažení, doporučujeme klepnout na tlačítko Procházet a ručně vybrat složku Stahování, abyste se vyhnuli problémům při stahování. Také se ujistěte, že disk, kam se chystáte stáhnout soubory pro obnovu systému Windows 10 od společnosti Lenovo, má alespoň 18 GB volného místa.
Klepnutím na tlačítko Stáhnout spustíte stahování souborů systému Windows 10. V závislosti na rychlosti připojení k internetu a zatížení na serverech Lenovo může trvat několik minut až hodin, než se soubory systému Windows 10 stáhnou.

Krok 8: Po dokončení stahování klikněte na tlačítko Další a pokračujte na obrazovku výběru USB.

Krok 9: Vyberte jednotku USB, kterou chcete připravit na jednotku USB pro obnovu Lenovo, a klepněte na tlačítko Další .
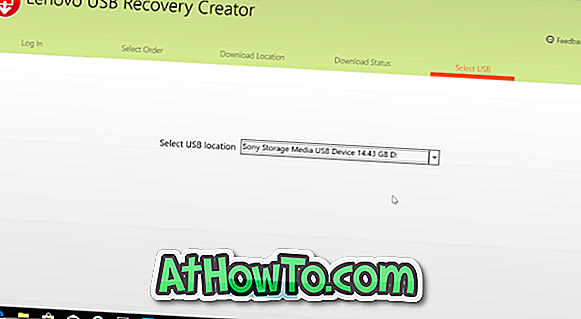
Potřebujete disk USB s minimálně 16 GB úložného prostoru.
Krok 10: Když se zobrazí následující obrazovka, klepněte na tlačítko Ano a vytvořte diskové oddíly, zkopírujte stažené soubory do jednotky USB a připravte jednotku pro obnovu USB.
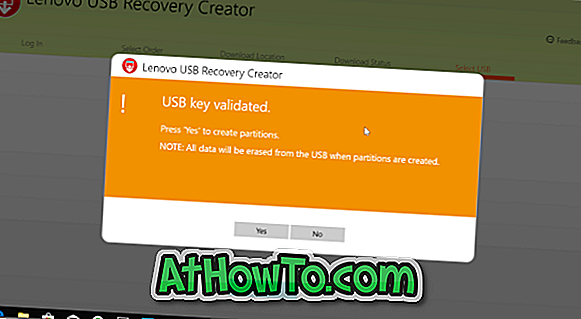
Tento proces může trvat 30 až 60 minut.
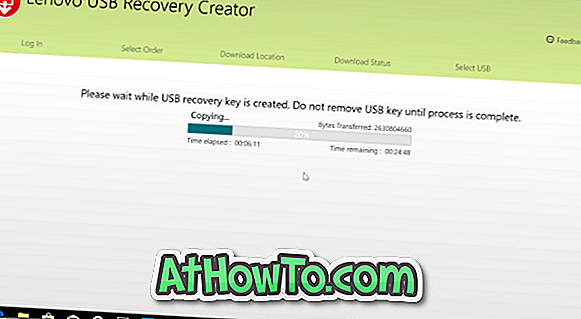
Krok 11: Jakmile je jednotka USB USB pro obnovení připravena, zobrazí se zpráva „ Klíč USB byl úspěšně vytvořen “. Pokud chcete odstranit stažené soubory obnovení z počítače, klepněte na tlačítko Ano .
Pamět'ovou jednotku Lenovo USB pro obnovu můžete znovu vytvořit pomocí stažených souborů v případě, že naformátujete jednotku USB nebo jej nainstalujete. Pokud máte v počítači dostatek místa, doporučujeme, abyste si stáhli obnovené soubory pro obnovení do počítače, abyste mohli v případě potřeby vytvořit disk USB pro obnovu systému Lenovo.
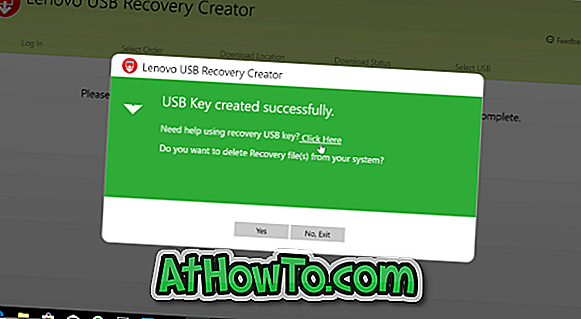
Pokud ne, klepněte na tlačítko Ne, tlačítko Ukončit zavřete software Lenovo USB Recovery Creator.












![Postup: Instalace systému Windows 10 nebo Windows 7 z jednotky USB [Podrobný průvodce 100%]](https://athowto.com/img/windows-7-guides/507/how-install-windows-10.jpg)

