Windows Store ve Windows 10 má tisíce vynikajících aplikací. Zatímco většina populárních aplikací je zdarma, ne vše zdarma. Nejlepší věcí na Windows Store je, že na rozdíl od aplikací uložených v jiných operačních systémech umožňuje služba Windows Store uživatelům instalaci a vyzkoušení aplikací po omezenou dobu před jejich nákupem.
Koupit aplikace bez zadávání hesla pro ukládání do systému Windows 10
Při výchozím nastavení, když se pokusíte nainstalovat bezplatnou aplikaci z obchodu v systému Windows 10, Obchod vás nepožádá o zadání ID účtu Microsoft nebo hesla, pokud jste se již do obchodu uložili pomocí účtu Microsoft. Obchod se však při pokusu o koupi aplikace, hudby nebo filmu z obchodu zeptá na zadání hesla účtu společnosti Microsoft.

Chcete-li začít, jedná se o bezpečnostní funkci, která zabrání neoprávněnému nákupu v zařízení se systémem Windows 10. To znamená, že i když někdo získá přístup k vašemu počítači, nebude moci kupovat nové aplikace, hudbu nebo filmy z obchodu bez znalosti hesla účtu společnosti Microsoft. To je důvod, proč aplikace Store žádá o zadání hesla při jeho nákupu.
Pokud často nakupujete aplikace, hudbu a filmy z úložiště Windows 10, můžete pokaždé, když se pokusíte něco koupit, včetně nákupů v aplikaci, zastavit v Obchodě.
Ti z vás, kteří chtějí zabránit nákupu v nákupu, mohou podle níže uvedených pokynů zastavit službu Store a požádat o heslo před dokončením nákupu.
Zabraňte tomu, aby úložiště požadovalo heslo
Důležité: Toto výchozí nastavení doporučujeme změnit, pokud jste neuložili informace o kreditní kartě v aplikaci Obchod. Pokud jste například v aplikaci Obchod uložili informace o své kreditní kartě, každý, kdo má přístup k vašemu počítači, si bude moci zakoupit aplikace, hudbu a filmy z obchodu, pokud jste nakonfigurovali službu Obchod tak, aby vás nežádala o vaše heslo. při nákupu.
Pokud jste v aplikaci Obchod uložili informace o kreditní kartě, doporučujeme vám po zakoupení aplikace odhlásit se z aplikace Obchod.
Krok 1: Otevřete aplikaci Obchod. Můžete to provést kliknutím na ikonu Uložit na hlavním panelu nebo pomocí tlačítka Start / Taskbar.
Krok 2: Jakmile je aplikace Store spuštěna, klepněte na tři vodorovné tečky (zobrazí se vedle vyhledávacího pole) a potom klepněte na možnost Nastavení .

Krok 3: Ve skupinovém rámečku Nákup- zapnout, zapněte Chci koupit bez hesla, pro rychlejší možnost platby .

Krok 4: Zobrazí se následující dialog, kde musíte zadat heslo účtu Microsoft nebo kód PIN (pokud jste povolili přihlášení k systému Windows 10 pomocí kódu PIN). Pokud máte nastaven Windows Ahoj otisk prstu, budete vyzváni, abyste přejeli prstem na otisk prstu a ověřili svou identitu.

Poznámka: Musíte zadat heslo účtu Microsoft, který jste použili k přihlášení do obchodu a nikoli heslo místního uživatelského účtu (platí pouze pro ty, kteří používají místní účet v systému Windows 10). Uživatelé, kteří používají účet Microsoft k přihlášení do systému Windows 10, budou muset zadat stejné heslo, které zadáte na přihlašovací obrazovce.

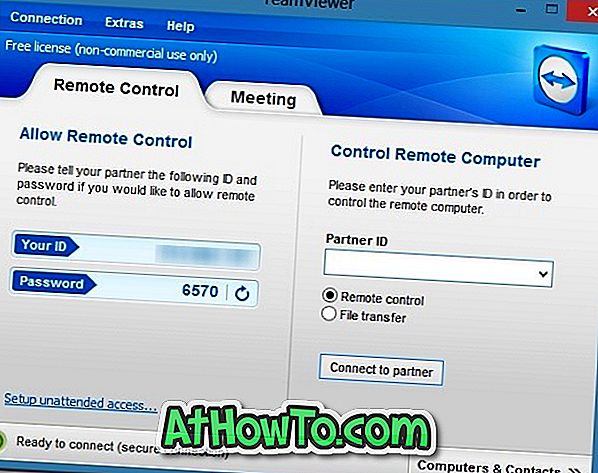










![Postup: Instalace systému Windows 10 nebo Windows 7 z jednotky USB [Podrobný průvodce 100%]](https://athowto.com/img/windows-7-guides/507/how-install-windows-10.jpg)

