Většina moderních notebooků dnes nabízí podsvícené klávesnice. Podsvícená klávesnice usnadňuje psaní při slabém osvětlení, zejména pro ty, kteří se nemohou dotknout psaní.
Podsvícené klávesnice nebo osvětlené klávesnice lze zapnout nebo vypnout pomocí klávesových zkratek na všech noteboocích. Například můžu použít klávesu Fn + mezerník k zapnutí podsvícení klávesnice na notebooku ThinkPad T series.

Mnoho uživatelů notebooků se často ptá, zda existuje speciální nastavení pro nastavení jasu podsvícené klávesnice v systému Windows 10. Odpověď je ano i ne.
Nastavení jasu podsvícené klávesnice v systému Windows 10
Zatímco v systému Windows 10 bohužel neexistuje žádné vestavěné nastavení pro nastavení nebo změnu nastavení podsvícené klávesnice, někteří výrobci OEM nabízejí svůj vlastní software pro změnu výchozího nastavení jasu podsvícené klávesnice. Například notebooky Dell Windows 10 nabízejí nastavení pro zapnutí nebo vypnutí podsvícené klávesnice, nastavení jasu klávesnice, automatické vypnutí podsvícení po 5/10/30/60/300 sekundách nečinnosti.
Uživatelé Dell mohou otevřít dialog Vlastnosti klávesnice a poté přepnout na kartu Podsvícení, aby se zobrazili všechny nastavení jasu klávesnice.
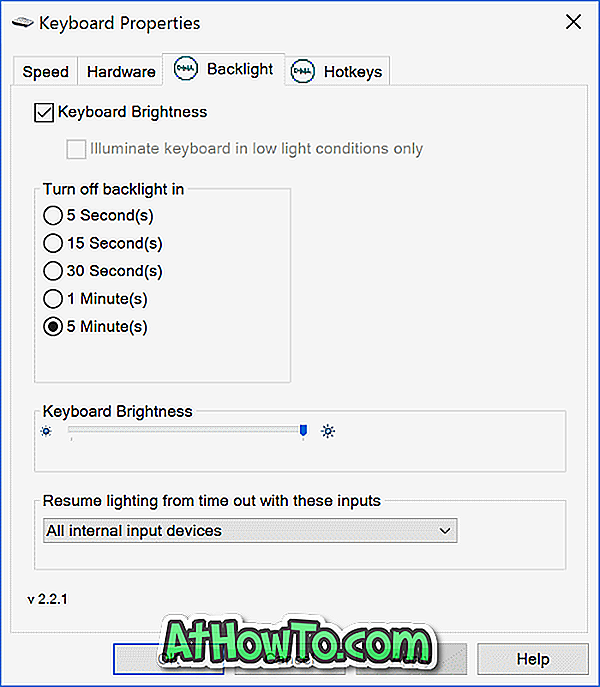
Zdroj obrázku
Sony také nabízí možnosti nastavení výchozích nastavení jasu klávesnice na některých modelech. Chcete-li zobrazit nastavení, můžete otevřít aplikaci VAIO Control Center a poté klepnout na Klávesnice a myš a Podsvícená klávesnice. Zde můžete konfigurovat software tak, aby automaticky zapínal nebo vypínal podsvícenou klávesnici, aby se automaticky zapnul nebo vypnul na základě okolního světla. Podobně jako Dell nabízí společnost Sony také možnost automaticky vypnout podsvícení klávesnice po nečinnosti operací klávesnice po dobu X.
Lenovo nenabízí mnoho možností, jak změnit výchozí nastavení podsvícené klávesnice. Pomocí klávesové zkratky Fn + Space však můžete nastavit jas klávesnice na střední nebo vysoký jas. To znamená, že pokud jednou stisknete klávesu Fn + Space, ovladač zapne podsvícenou klávesnici se středním jasem. Opětovným stisknutím klávesy Fn + mezerník změníte jas na vysokou hodnotu. Opětovným stisknutím klávesové zkratky vypnete podsvícenou klávesnici.
Všechny nejnovější modely MacBook automaticky nastavují jas klávesnice při slabém osvětlení pomocí vestavěného světelného senzoru. Lze také ručně nastavit nastavení podsvícení klávesnice pomocí klávesových zkratek na klávesnici.
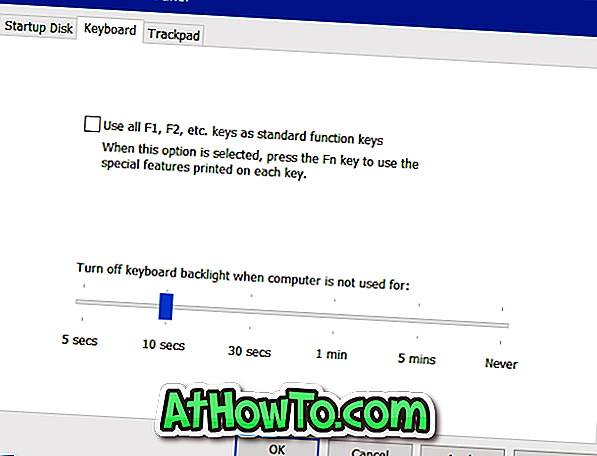
Nastavení můžete automaticky vypnout podsvícení klávesnice po určité době nečinnosti otevřením ovládacího panelu Boot Camp. Chcete-li ji otevřít, klepněte pravým tlačítkem myši na ikonu Boot Camp v systémové liště a poté klikněte na možnost Ovládací panel spouštěcího tábora.
Uživatelé Microsoft Surface mohou pomocí kláves Alt + F2 zvýšit jas klávesnice a Alt + F1 snížit jas.
OEM, jako jsou HP, Asus a Toshiba, nenabízejí nastavení jasu klávesnice.
Máte software pro změnu nastavení podsvícení klávesnice v počítači? Pokud ano, dejte nám prosím vědět níže.
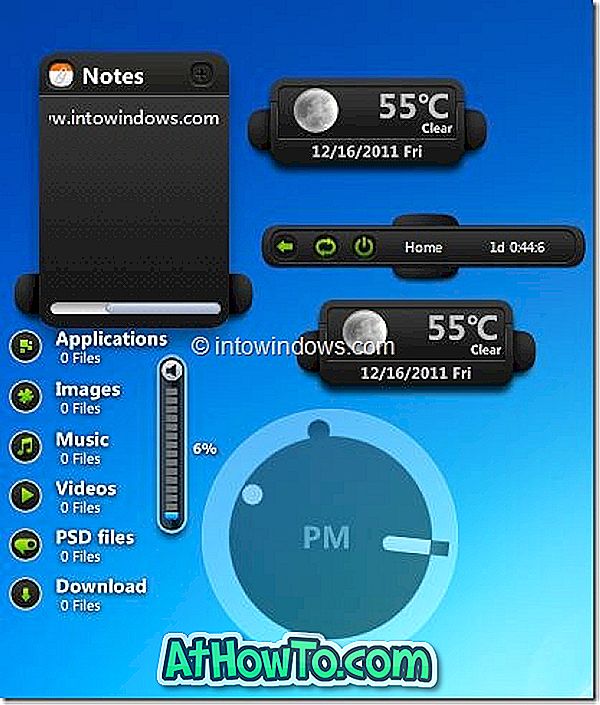











![Postup: Instalace systému Windows 10 nebo Windows 7 z jednotky USB [Podrobný průvodce 100%]](https://athowto.com/img/windows-7-guides/507/how-install-windows-10.jpg)

