Schopnost vypálit soubory ISO přímo z Průzkumníka Windows bez pomoci nástrojů třetích stran byla poprvé představena v systému Windows 7. Systém Windows 8 / 8.1 a Windows 10, kromě funkce vypalování ISO, umožňují uživatelům připojovat soubory s obrázky ISO pomocí kliknutí myši.
Možnost vypálení obrazu disku chybí v kontextovém menu Windows 10/8/7?
V systému Windows 7, Windows 8 / 8.1 a Windows 10, s výchozím nastavením, se v horní části kontextové nabídky zobrazí možnost Vypálit disk, když provedete klepnutí pravým tlačítkem myši na typy souborů .ISO a .IMG. Klepnutím na možnost Vypálit disk otevřete nástroj Windows Disc Image Burner, ve kterém můžete vybrat vypalovačku disků (pokud máte připojeno více optických jednotek) před kliknutím na tlačítko Vypálit.

Tato funkce je velmi užitečná v situacích, kdy chcete vypálit obrazové soubory systému Windows ISO.
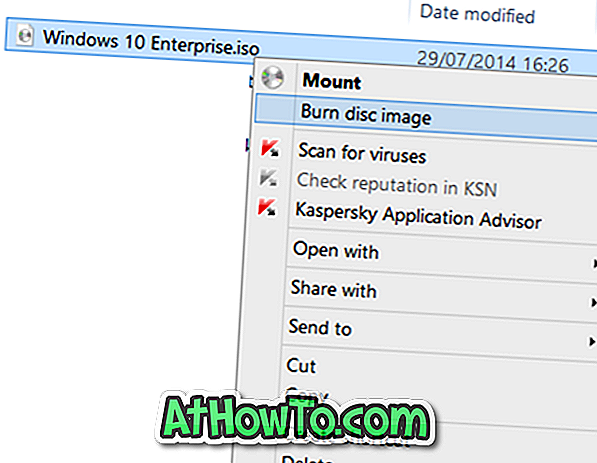
Problém s touto funkcí je, že někdy může chybět. To znamená, že občas si můžete všimnout, že možnost Vypálit obraz disku se nemusí zobrazit, když klepnete pravým tlačítkem myši na soubor obrazu ISO umístěný na ploše nebo v jiné složce.
Pokud se při klepnutí pravým tlačítkem myši na soubor ISO nezobrazí možnost Vypálit disk, je pravděpodobné, že soubor ISO není spojen s programem Windows Disk Image Burner. Některé programy pro vypalování disků obvykle mění výchozí přidružení typu souboru ISO.
Zde je návod, jak obnovit chybějící možnost Vypálit disk. Tato metoda je použitelná pro systémy Windows 7, Windows 8, Windows 8.1 a nejnovější Windows 10 .
Obnovit chybějící možnost Vypálit disk
Metoda 1 z 2
Krok 1: Klepněte pravým tlačítkem myši na soubor ISO a klepněte na tlačítko Otevřít s možností.
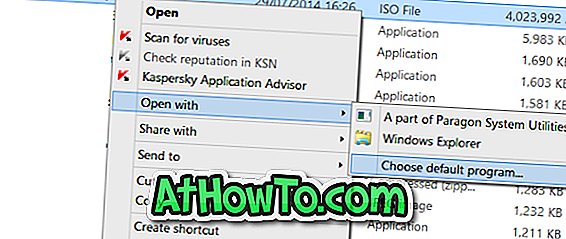
Krok 2: Klepněte na tlačítko Vybrat výchozí program a poté vyberte ze seznamu programů Průzkumníka Windows.
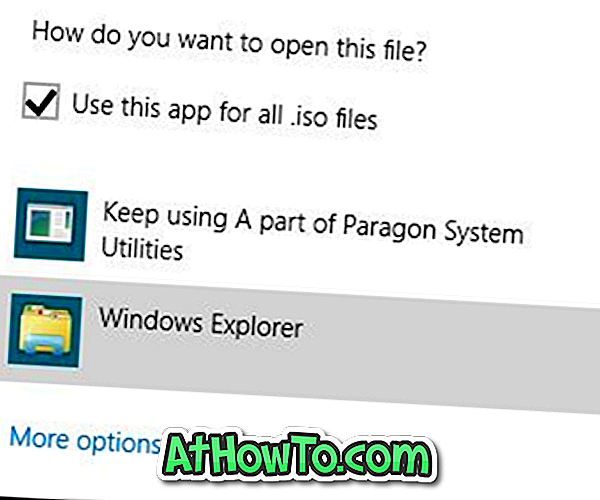
Metoda 2 z 2
Tuto metodu použijte pouze v případě, že výše uvedená metoda nedokázala obnovit možnost Vypálit obraz disku.
Krok 1: Otevřete výchozí programy . To lze otevřít zadáním Default Programs v nabídce Start / Start a následným stiskem klávesy Enter.
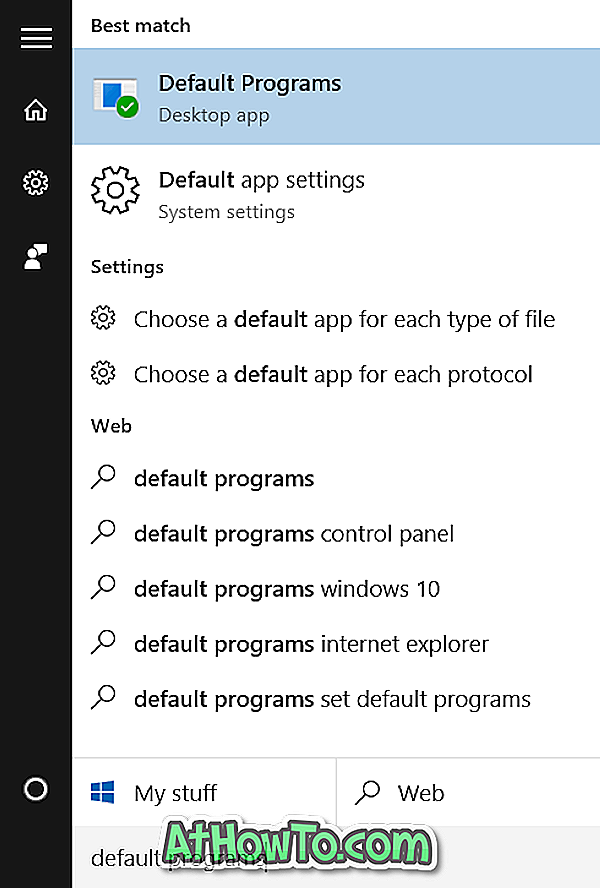
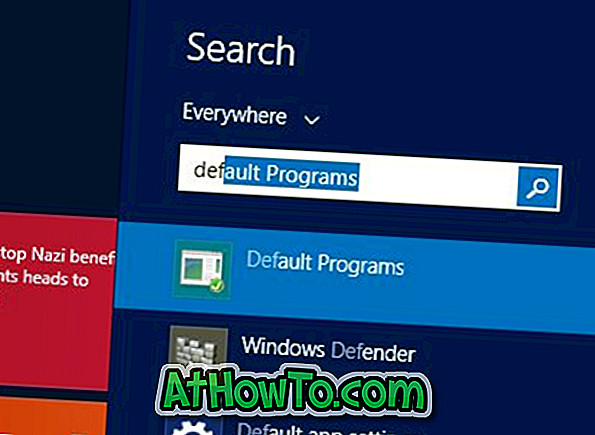
Případně otevřete Ovládací panely (viz Jak otevřít ovládací panel v systému Windows 10), změňte položku Zobrazit na Malé ikony a potom klepněte na položku Výchozí programy.
Krok 2: Po spuštění okna Výchozí programy klepněte na položku Nastavit výchozí programy .
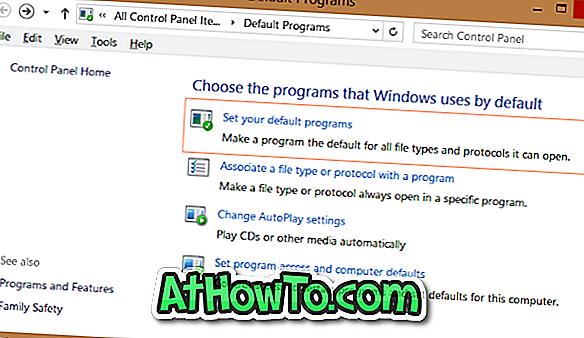
Krok 3: V levém podokně v části Programy vyhledejte položku s názvem Windows Disc Image Burner a klepněte na ni. Zobrazí se možnost Nastavit tento program jako výchozí možnost na pravé straně.
Krok 4: Klikněte na možnost Nastavit tento program jako výchozí možnost, chcete-li nastavit jako výchozí program Windows Disc Image Burner, abyste mohli otevřít přípony .ISO a .IMG.
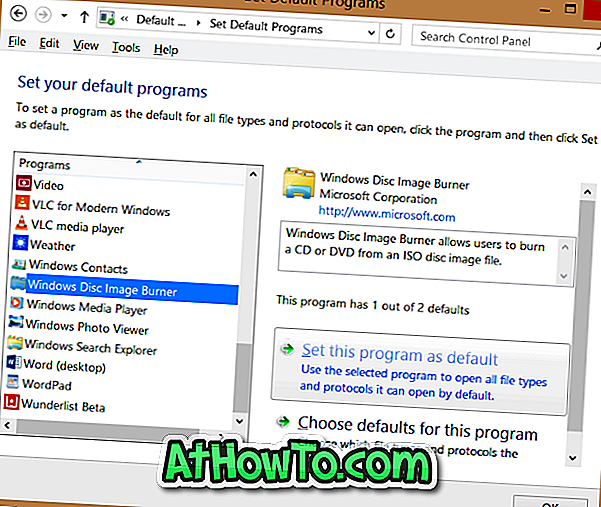
A je to!
Možnost vypálit obraz disku by se nyní měla zobrazit v kontextovém menu, když kliknete pravým tlačítkem myši na soubor ISO.
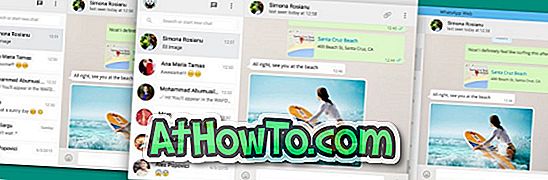











![Postup: Instalace systému Windows 10 nebo Windows 7 z jednotky USB [Podrobný průvodce 100%]](https://athowto.com/img/windows-7-guides/507/how-install-windows-10.jpg)

