Dříve ráno jsem restartoval počítač se systémem Windows 10, aby bylo možné dokončit instalaci čekající aktualizace. Po restartování počítače se systémem Windows 10 jsem se pokusil spustit prohlížeč Internet Explorer pomocí hledání v nabídce Start, ale v jeho výsledcích se nezobrazila aplikace Internet Explorer.
Zpočátku jsem si myslel, že nabídka Start nefunguje tak, jak by měla, a snažila se navigovat do složky Příslušenství systému Windows v nabídce Start (pod položkou Všechny aplikace) a doufala, že odtud můžu spustit aplikaci Internet Explorer. K mému překvapení chyběla zkratka aplikace Internet Explorer i ze složky Příslušenství systému Windows a to byl důvod, proč nebylo možné vyhledat v nabídce Start aplikace Internet Explorer.

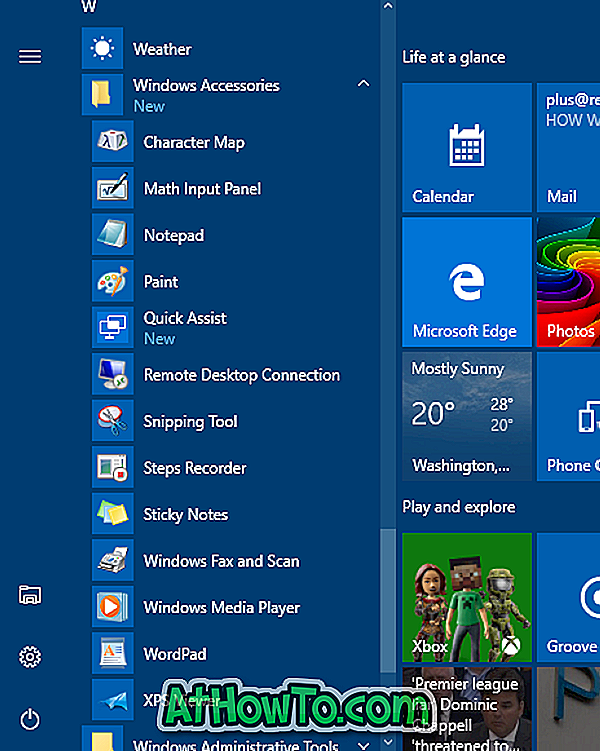
Pokud také nemůžete spustit program Internet Explorer v systému Windows 10 pomocí vyhledávání, můžete vyzkoušet níže uvedené pokyny a spustit program Internet Explorer
Oprava chybí Internet Explorer ze systému Windows 10
Krok 1: Otevřete nabídku Start, klepněte na položku Všechny aplikace (pokud nevidíte všechny aplikace, přečtěte si informace v části Všechny aplikace chybí v příručce Windows 10) a přejděte do složky Příslušenství systému Windows.
Všimněte si, že v systému Windows 10 výročí aktualizace sestavení neexistuje žádné tlačítko Všechny aplikace v nabídce Start. Stačí jen přejděte na složku Windows Accessories.
Krok 2: Klepněte na složku Windows Příslušenství . Zde by se měla zobrazit ikona aplikace Internet Explorer. Pokud se zobrazí zástupce aplikace Internet Explorer, můžete problém (Internet Prozkoumat, který se nezobrazuje ve výsledcích vyhledávání) opravením nového vyhledávacího pole. Chcete-li znovu sestavit, podívejte se prosím do našeho návodu, jak znovu vytvořit index vyhledávání v příručce Windows 10, kde naleznete podrobné pokyny.
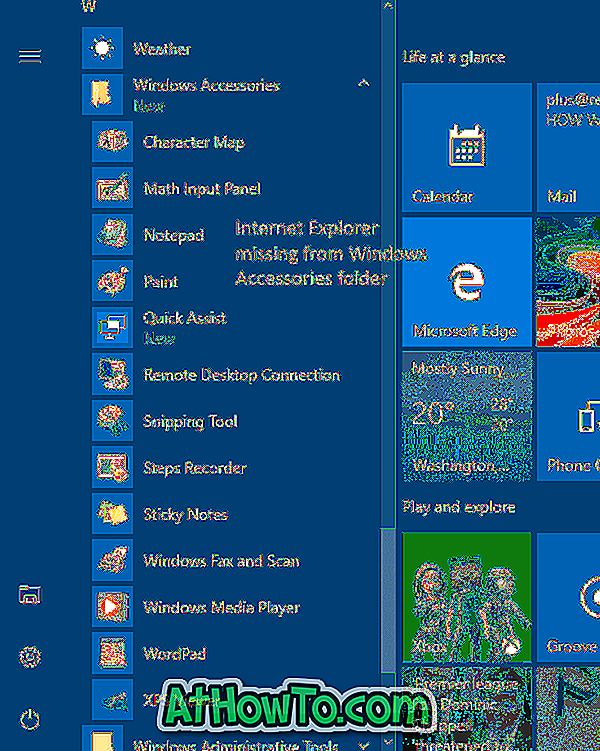
Pokud se zástupce aplikace Internet Explorer nezobrazí ve složce Windows Accessories, postupujte podle pokynů uvedených níže.
Krok 3: Přejděte do následující složky:
C: Programové soubory (x86) Internet Explorer (na 64bitové / x64 Windows 10)
C: Programové soubory Internet Explorer (32bitové / x86 Windows 10)
Ve výše uvedené cestě je „C“ písmeno jednotky, na které je nainstalován systém Windows 10. \ t
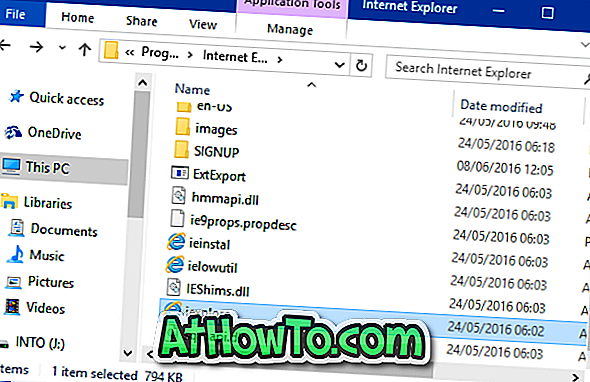
Krok 4: Jakmile přejdete do složky Internet Explorer, klepněte pravým tlačítkem myši na iexplore (.exe), klepněte na tlačítko Odeslat a potom na možnost Plocha (vytvořit zástupce) vytvořte zástupce na ploše.
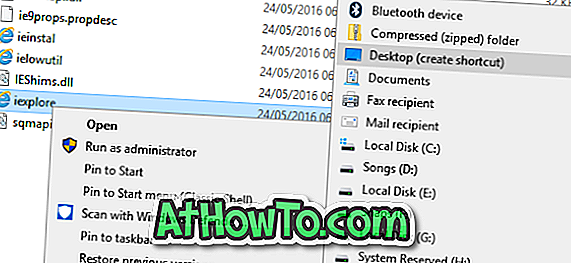
Nyní můžete klepnout na zástupce iexplore na ploše a spustit prohlížeč Internet Explorer. Chcete-li jej přidat zpět do složky Příslušenství systému Windows a zpřístupnit jej ve výsledcích vyhledávání, musíte provést následující tři kroky.

Krok 5: Zkopírujte nově vytvořenou zkratku iexplore z plochy, otevřete příkaz Spustit příkazové pole současným stisknutím loga Windows a kláves R, vložte následující cestu a stiskněte klávesu Enter pro otevření složky Příslušenství systému Windows. Když se zobrazí dialog pro potvrzení, klepněte na tlačítko Pokračovat.
% ProgramData% Nabídka Microsoft Windows Nabídka Příslušenství Příslušenství
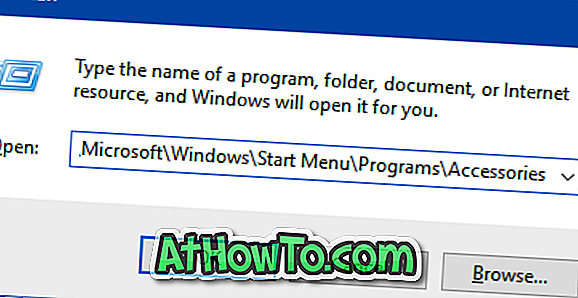
Krok 6: Nakonec vložte zástupce zástupce iexplore. Přejmenujte zástupce z iexplore na Internet Explorer.
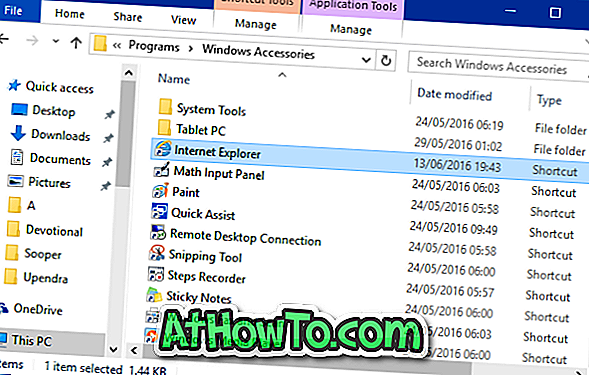
Zástupce aplikace Internet Explorer by se nyní měl zobrazit v nabídce Start ve složce Příslušenství systému Windows.
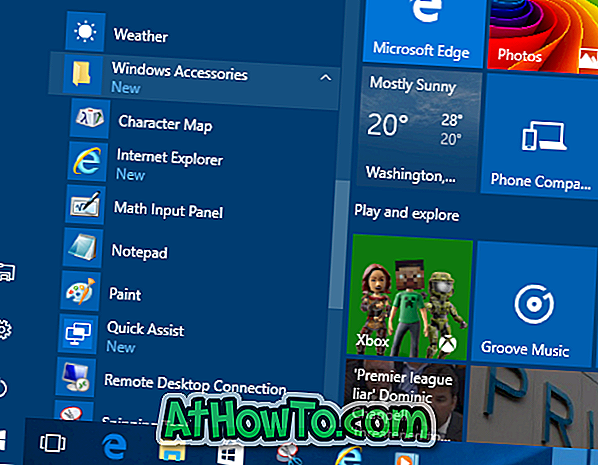
Krok 7: Vyhledávání neproběhne ihned po zobrazení nového zástupce, který jsme přidali do složky Windows Accessories, do aplikace Internet Explorer. Buď ručně znovu sestavte vyhledávací index podle pokynů v našem návodu, jak znovu vytvořit index vyhledávání v systému Windows 10, nebo počkejte několik hodin, aby systém Windows 10 automaticky indexoval zástupce a zobrazil stejné výsledky ve výsledcích vyhledávání.














