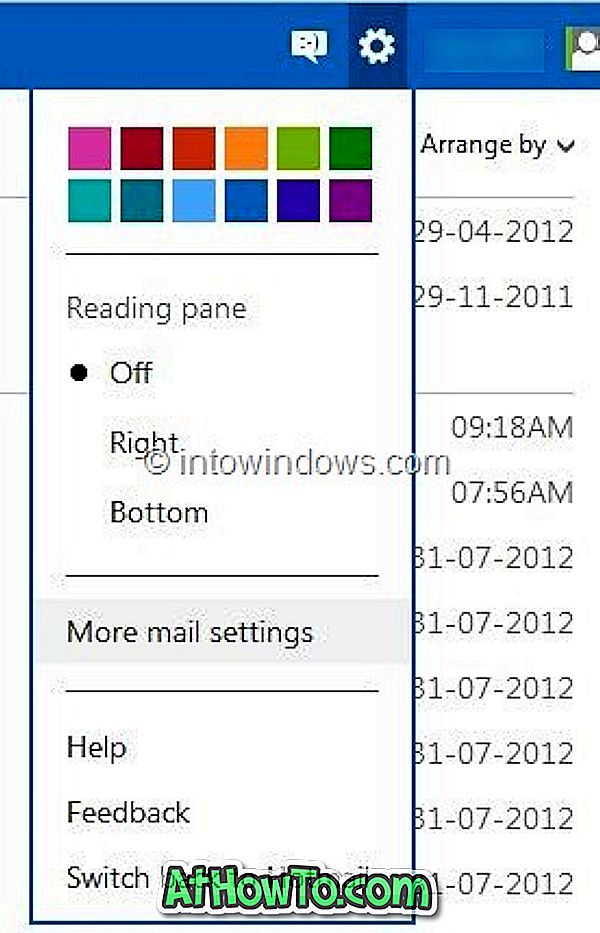Pokud je váš počítač vybaven skenerem otisků prstů, můžete se pomocí systému otisků prstů přihlásit do systému Windows 10. Diskutovali jsme také o nastavení otisku prstu v našem způsobu použití otisku prstu k přihlášení do příručky systému Windows 10. \ t
V uplynulém týdnu nás dva čtenáři požádali, abychom v sekci Nastavení> Účty> Přihlášení v sekci Nastavení> Účty> publikovali řešení, které by zablokovalo nastavení nastavení otisku prstu. Pokud také chcete nastavit otisk prstu na svém počítači s operačním systémem Windows 10, ale tlačítko nastavení je zašedlé, přečtěte si o tom řešení.

Řešení pro šedivé nastavení otisku prstu ve Windows 10
Řešení 1 ze 3
Nejdříve nastavte PIN
Velká část uživatelů systému Windows 10 si neuvědomuje, že kód PIN musí být nastaven jako první, aby bylo možné nastavit otisk prstu. Jinými slovy, musíte se přihlásit k systému Windows 10 pomocí účtu Microsoft, abyste mohli používat skener otisků prstů, protože kód PIN nelze nastavit bez přihlášení k účtu Microsoft. To znamená, že nastavovací kód PIN zobrazuje tlačítko nastavení otisku prstu.
Pokud jste si jisti, že se přihlašujete do systému Windows 10 pomocí účtu společnosti Microsoft, projděte si náš kód PIN a přihlaste se do příručky systému Windows 10, kde naleznete podrobné pokyny pro nastavení kódu PIN v počítači. Aby bylo možné nastavit PIN, musí být váš počítač připojen k Internetu.

Když ještě nemáte nastavený PIN, uvidíte, že je nutné nastavit PIN, než se můžete zaregistrovat do Windows Hello, těsně nad tlačítkem Nastavení otisku prstu.

Řešení 2 ze 3
Zkontrolujte, zda je nainstalován ovladač skeneru otisků prstů
Pokud systém Windows 10 obsahuje skener otisků prstů a je nainstalován správný ovladač, měli byste vidět část Otisk prstu v části Nastavení> Účty> Možnosti přihlášení. Jinak řečeno, část Fingerprint se nezobrazí, pokud není v počítači žádný skener otisků prstů nebo je nainstalován správný ovladač skeneru otisků prstů.
Pokud má váš počítač skener otisků prstů, ale nezobrazuje se v Nastavení> Účty> Možnosti přihlášení, je vhodné navštívit webové stránky výrobce počítače a stáhnout nejnovější verzi ovladače pro skener otisků prstů.
Pokud není možnost otisku prstu zobrazena v položce Nastavení> Účty> Možnosti přihlášení, i když je ovladač nainstalován, můžete aktualizovat ovladač skeneru otisků prstů v systému Windows 10 pomocí následujících pokynů.
Krok 1: Klepnutím pravým tlačítkem myši na tlačítko Start na hlavním panelu otevřete nabídku uživatele napájení a poté klepněte na položku Správce zařízení .
Krok 2: Pokud je počítač vybaven snímačem otisků prstů, zobrazí se položka Správce biometrických zařízení .
Krok 3: Rozbalte položku Biometrické zařízení, klepněte pravým tlačítkem myši na skener otisků prstů a klepněte na příkaz Aktualizovat zprávu Software ovladače .

Krok 4: Klepněte na první možnost označenou Automaticky vyhledat aktualizovaný software ovladače, aby systém Windows 10 automaticky vyhledal nejnovější verzi ovladače a automaticky nainstaloval stejnou verzi, je-li k dispozici.
Řešení 3 ze 3
Zkontrolujte systém BIOS / UEFI a zapněte nebo vypněte skener otisků prstů
Ve většině počítačů lze skener otisků prstů zapnout nebo vypnout v nastavení systému BIOS nebo UEFI. Výše uvedená řešení vám tedy nepomohla, otevřete systém BIOS / UEFI a poté otevřete část zabezpečení, kde naleznete možnost zapnutí nebo vypnutí skeneru otisků prstů.