Při výchozím nastavení, když je Bluetooth zapnuto, se v oznamovací oblasti nebo v systémové liště na hlavním panelu zobrazí ikona Bluetooth. Ikona Bluetooth v systémové liště umožňuje rychlý přístup k nastavení Bluetooth, připojení k osobní síti, přidání nového zařízení Bluetooth, odesílání a přijímání souborů.
Mnoho uživatelů systému Windows 10 si stěžovalo na chybějící ikonu Bluetooth ze systémové lišty. Pokud v systémové liště nebo v oznamovací oblasti chybí ikona Bluetooth, obnovte ji zpět na systémovou lištu pomocí následujících řešení.
Obnovení chybějící ikony Bluetooth v systému Windows 10
Zapněte Bluetooth
Jak již bylo řečeno, ikona Bluetooth se zobrazí v systémové liště, pouze když je zapnuto Bluetooth. Stručně řečeno, pokud je Bluetooth vypnutý, ikona Bluetooth se nezobrazí v systémové liště. Zde je návod, jak zkontrolovat stav Bluetooth a zapnout / vypnout.
Krok 1: Otevřete aplikaci Nastavení kliknutím na ikonu Nastavení v levé části nabídky Start nebo pomocí loga Windows + I klávesové zkratky.
Krok 2: Klepněte na ikonu Zařízení .
Krok 3: Klepněte na Bluetooth .
Krok 4: V části Správa zařízení Bluetooth zapněte možnost označenou Bluetooth a zapněte ji. Přepněte přepínač do polohy vypnuto a vypněte Bluetooth.
Protože chcete obnovit chybějící ikonu Bluetooth v systémové liště, zapněte prosím Bluetooth. Ikona Bluetooth by se měla ihned po zapnutí této funkce objevit v systémové liště.
Přidejte ikonu Bluetooth do systémové oblasti / oznamovací oblasti
Pokud zapnutí funkce Bluetooth nepomohlo vrátit chybějící ikonu Bluetooth, je pravděpodobné, že ikona Bluetooth na hlavním panelu byla v nastavení Bluetooth zakázána. Postupujte podle níže uvedených pokynů a aktivujte ikonu systémové lišty Bluetooth.
Krok 1: Otevřete aplikaci Nastavení . Klepněte na možnost Zařízení .
Krok 2: Klepnutím na tlačítko Bluetooth zobrazíte nastavení a možnosti související s Bluetooth. Ujistěte se, že je Bluetooth zapnutý, a poté klikněte na odkaz s označením Další možnosti Bluetooth a otevřete dialogové okno Nastavení Bluetooth.
Krok 3: Na kartě Možnosti zaškrtněte možnost Zobrazit ikonu Bluetooth v oznamovací oblasti a klepněte na tlačítko Použít . A je to!
Ikona Bluetooth by se nyní měla zobrazit v oblasti hlavního panelu systému Windows 10.
Můžete také přečíst naši opravu chybějící ikony baterie ve Windows 10.
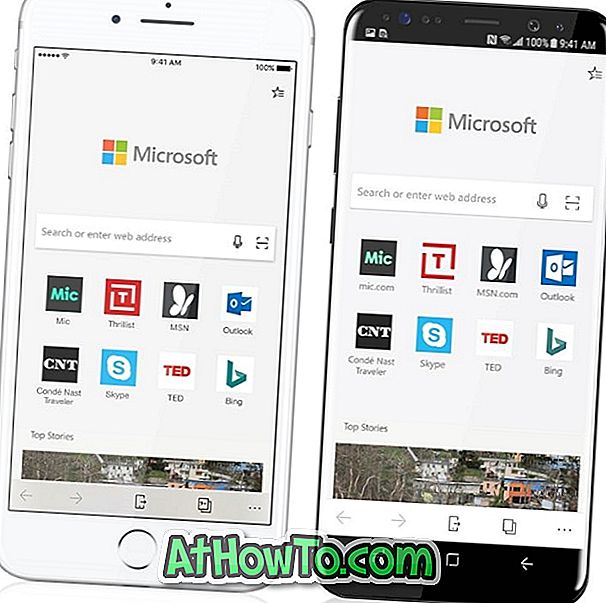











![Postup: Instalace systému Windows 10 nebo Windows 7 z jednotky USB [Podrobný průvodce 100%]](https://athowto.com/img/windows-7-guides/507/how-install-windows-10.jpg)

