Offline přístup je užitečná funkce dostupná v aplikaci Outlook.com, která pomáhá uživatelům přistupovat k jejich účtům v režimu offline. V této příručce uvidíme, jak zapnout a používat funkci offline přístupu k aplikaci Outlook.com.

Co je to Outlook.com offline přístup?
Funkce offline aplikace Outlook.com umožňuje používat aplikaci Outlook.com nebo Outlook na webu, když počítač není připojen k Internetu. Jakmile je povolena funkce offline pro přístup k aplikaci Outlook.com, můžete číst e-maily ve složce Doručená pošta, přehrávat e-maily, zobrazovat nebo upravovat kontakty, odesílat nové e-maily a zobrazovat nebo upravovat kalendář. To znamená, že je důležité poznamenat, že přílohy nejsou k dispozici, pokud používáte aplikaci Outlook.com v režimu offline.
V režimu offline nemůžete hledat e-maily a bude k dispozici pouze primární kalendář.
Jak funguje aplikace Outlook.com offline?
Je to docela jednoduché. Když zapnete přístup offline, aplikace Outlook.com uloží všechny požadované informace do počítače pro přístup offline. Veškerá práce nebo změny, které jste provedli, když jste v režimu offline, jsou uloženy v počítači. A jakmile jste online, aplikace Outlook.com automaticky aktualizuje informace offline. Pokud například přehrajete e-mail v režimu offline, aplikace Outlook.com odešle přehrání po odeslání online.
Mohu přistupovat ke všem zprávám a informacím offline?
Samozřejmě nemůžete zobrazit všechny své staré e-mailové zprávy ve složce Doručená pošta. Přístup offline v aplikaci Outlook.com umožňuje zobrazit pouze zprávy z několika posledních dní ve složkách Doručené, Koncepty a další složky prohlížené v posledních dnech (maximálně 20 složek). Každá složka zobrazí vaše zprávy z posledních tří dnů nebo 150 položek, podle toho, která hodnota je větší.
Kde Outlook.com offline ukládá své soubory?
Váš webový prohlížeč rozhoduje, kam uložit soubory offline aplikace Outlook.com.
Jak povolím offline přístup k aplikaci Outlook.com?
Vezměte prosím na vědomí, že v počítači, kde chcete přistupovat k aplikaci Outlook.com offline, je nutné vypnout offline přístup offline. Také nezapínejte offline přístup k aplikaci Outlook.com, pokud sdílíte svůj počítač s ostatními, protože jiní mohou nejen číst vaše zprávy, ale také prohlížet kontakty a odesílat e-mailové zprávy bez znalosti hesla aplikace Outlook.com.
Krok 1: V prohlížeči Chrome, Internet Explorer (10 nebo vyšším), v prohlížeči Safari nebo v prohlížeči Chrome se přihlaste k účtu Outlook.com.
Krok 2: Klepněte na tlačítko Nastavení a potom klepněte na příkaz Nastavení offline .
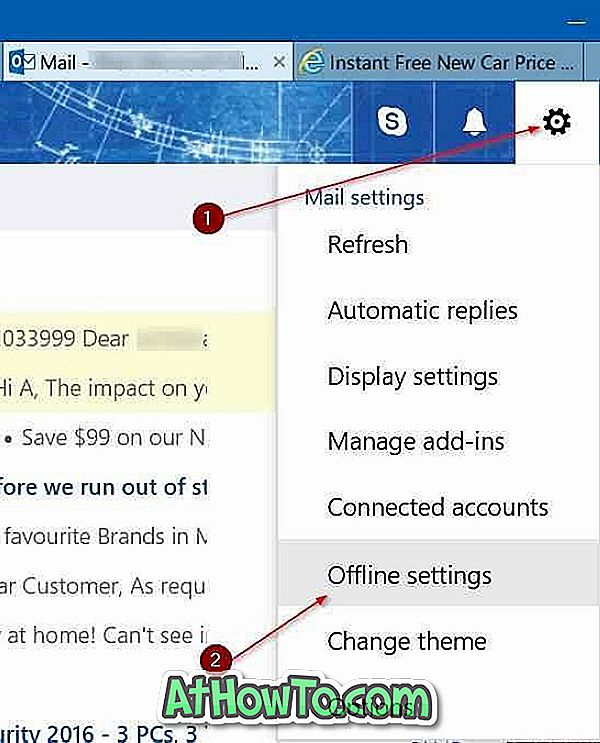
Pokud váš účet ještě není upgradován na novou aplikaci Outlook.com, přejděte na Nastavení > Možnosti > Obecné > Nastavení offline .
Krok 3: Zaškrtněte políčko Zapnout offline přístup a klepněte na tlačítko OK (nebo Uložit, pokud jste starší Outlook.com).
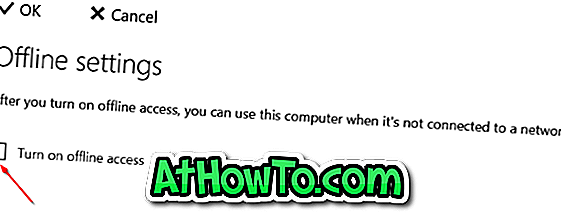
Krok 4: Jakmile klepnete na tlačítko OK nebo Uložit, zobrazí se obrazovka nastavení přístupu offline s hlášením „Jste jediná osoba, která tento počítač používá?“. Pokračujte klepnutím na tlačítko Ano.
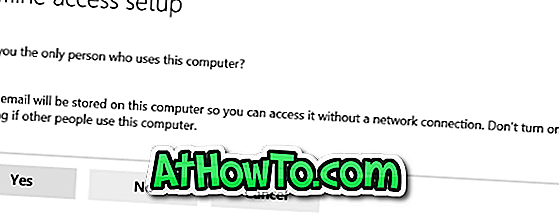
Krok 5: Dále uvidíte další zprávu, že váš webový prohlížeč může zobrazit varování, že web vyžaduje místo ve vašem počítači. Pokud vidíte takové varování, klepněte na tlačítko Ano nebo OK a pokračujte v používání offline přístupu.
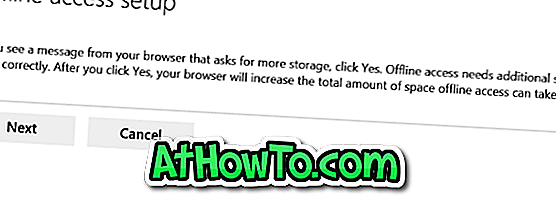
Krok 6: Když jste na následující obrazovce, stiskněte klávesu Ctrl + D pro přidání aplikace Outlook do Favarites (Záložky) nebo jednoduše klepněte na tlačítko Další pro dokončení nastavení offline přístupu aplikace Outlook.com.
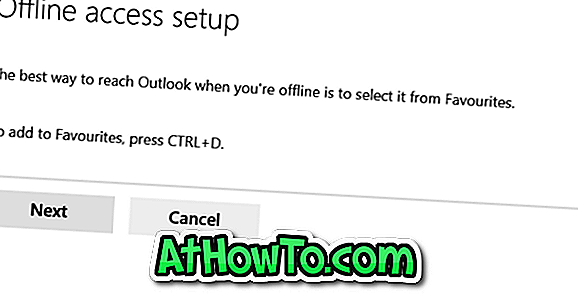
Krok 7: Nakonec klepněte na tlačítko OK . Aplikace Outlook.com a váš prohlížeč zahájí ukládání požadovaných informací pro přístup offline. V závislosti na rychlosti připojení k internetu budete možná muset počkat až několik minut, než začnete používat aplikaci Outlook.com offline.
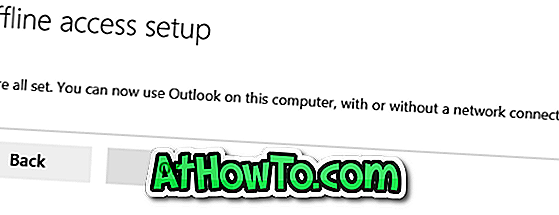
Všimněte si, že po povolení přístupu offline můžete otevřít nastavení offline a vybrat složky, ke kterým chcete přistupovat offline.
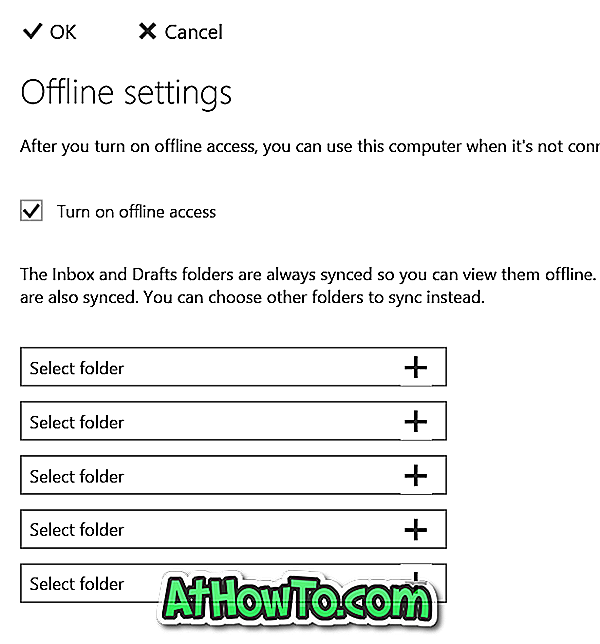
Naučte se zavřít nebo odstranit účet Outlook.com.













