Pokud používáte Windows 7 32bitové pro značné množství času před upgradem na Windows 10, měli byste vědět, že Průzkumník Windows v systému Windows 7 (pouze 32bitový) podporoval náhled náhledů souborů PDF.
Z nějakého důvodu systém Windows 10 nepodporuje náhled náhledů souborů PDF v aplikaci Průzkumník souborů (Průzkumník Windows). Windows 10 podporuje prohlížení PDF ve svém prohlížeči Edge a také umožňuje uživatelům ukládat libovolný textový soubor jako soubor PDF pomocí funkce Microsoft Print to PDF, ale nezobrazuje náhled a náhled miniatur souborů PDF v Průzkumníku souborů.

Pokud byste chtěli získat náhled a náhled miniatur pro soubory PDF, můžete tak učinit pomocí nástroje třetích stran.
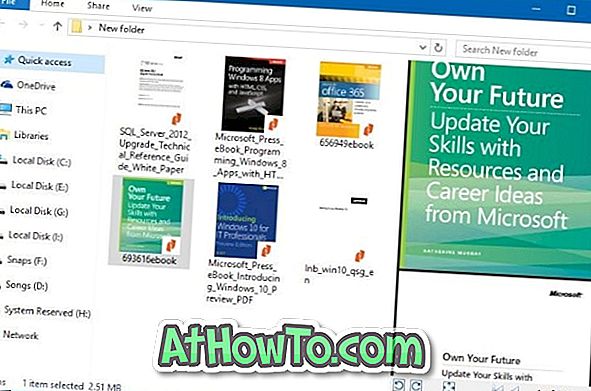
Následující dva bezplatné nástroje pro systém Windows 10 umožňují podporu náhledů náhledů souborů PDF v aplikaci Průzkumník souborů systému Windows 10.
POZNÁMKA: Pokud máte problémy s náhledem miniatur, podívejte se do našeho postupu, jak vymazat a obnovit mezipaměť miniatur v systému Windows 10 a opravit náhledy miniatur, které se nezobrazují v příručce Windows 10.
Adobe Acrobat Reader DC umožňuje náhled náhledů souborů PDF
Mnozí uživatelé pravděpodobně používali Adobe Acrobat Reader DC k otevírání a čtení PDF souborů ve Windows 10. Ale mnoho uživatelů si neuvědomuje, že skutečnost, že Acrobat Reader DC může být použit pro umožnění náhledu a náhledu náhledů PDF souborů ve Windows 10 Průzkumník souborů.
Program Adobe Acrobat Reader DC generuje ve srovnání s jinými programy miniatury špičkové kvality.
Povolit náhled náhledů souborů PDF pomocí aplikace Acrobat Reader DC:
Krok 1: Přejděte na tuto stránku, stáhněte a nainstalujte aplikaci Acrobat Reader DC na svém počítači se systémem Windows 10.
Krok 2: Po instalaci nastavte Acrobat DC jako výchozí čtečku PDF. Pokyny naleznete v našem podrobném průvodci, jak změnit výchozí čtečku PDF v příručce Windows 10.
Krok 3: spusťte aplikaci Acrobat Reader DC, přejděte na příkaz Úpravy > Předvolby > Obecné .
Krok 4: Zaškrtněte volbu Povolit náhledy náhledů PDF v Průzkumníku Windows . Klepnutím na tlačítko OK uložte změnu. A je to!
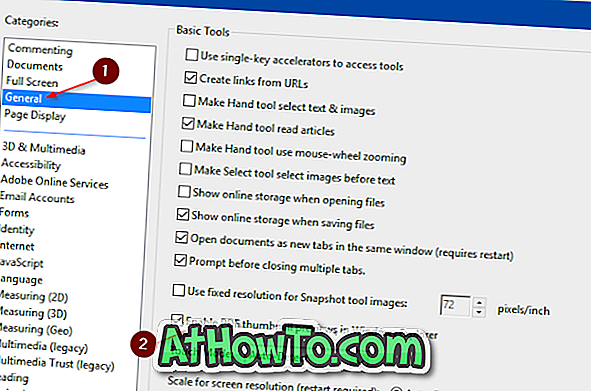
Otevřete složku obsahující soubory PDF a zobrazte náhled náhledů souborů PDF. Ujistěte se, že je náhled náhledu zapnutý v nastavení Průzkumník souborů.
Pokud máte nějaké problémy s náhledy, podívejte se prosím na naši opravu náhledu náhledu, který nefunguje v průvodci Průzkumníkem souborů systému Windows 10. Chcete-li získat náhled (nikoli náhled náhledu), vyberte soubor PDF a stiskněte současně klávesy Alt + P.
Použijte Nitro Reader (zdarma) pro generování náhledů pro PDF soubory v Průzkumníku Windows
Nitro Reader je další bezplatný nástroj, který můžete použít pro zobrazení náhledu souborů PDF v Průzkumníku souborů systému Windows 10. Po stažení a instalaci Nitro Reader na Windows 10, nastavte ji jako výchozí čtečku PDF pomocí aplikace Nastavení nebo Ovládací panely pro zobrazení náhledu a náhledu souborů PDF v Průzkumníku Windows 10.
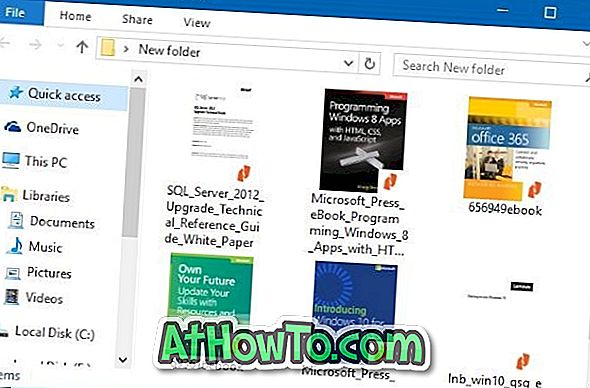
Stáhněte si Nitro Reader z této oficiální stránky.
Náhled PDF pro systém Windows 10 umožňující náhled náhledu PDF
Náhled PDF pro Windows 10 je bezplatný doplněk pro Průzkumník souborů pro generování a zobrazení náhledu náhledů souborů PDF.
Kromě náhledu náhledu, PDF náhled pro Windows 10 nástroj také umožňuje náhled pro PDF soubory v Průzkumníku souborů Windows 10. To znamená, že můžete jednoduše vybrat soubor PDF a potom klepněte na klávesovou zkratku Alt + P náhled souboru.
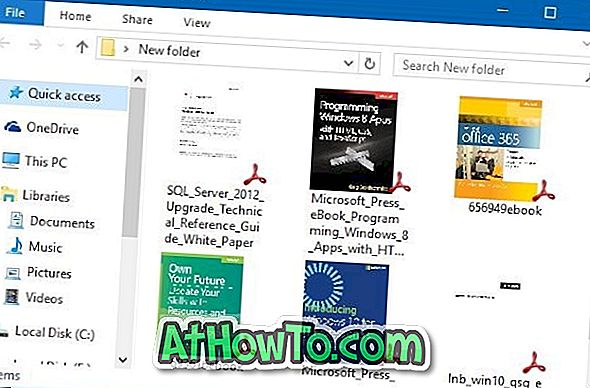
Pokud se zajímáte o soubory PDF chráněné heslem, tento nástroj nemůže vytvářet náhled pro chráněné soubory PDF.
Náhled PDF pro Windows 10 je samozřejmě kompatibilní s 32bitovými i 64bitovými systémy. Náhled PDF pro systém Windows 10 však nepodporuje dřívější verze systému Windows, například Windows 7 a Windows 8. Pro Windows 7 nebo Windows 8 je třeba stáhnout náhled PDF pro software Windows 7/8 od stejného vývojáře.
Celkově lze říci, PDF náhled pro Windows 10 je nutné mít nástroj, pokud se často zabývají soubory PDF.
Jak nainstalovat a používat náhled PDF v systému Windows 10:
Krok 1: Navštivte tuto oficiální stránku náhledu PDF pro Windows 10 a stáhněte si nejnovější verzi.
Krok 2: Spusťte instalační soubor, abyste jej nainstalovali. Nastavení se automaticky pokusí nastavit jako výchozí čtečku PDF. Aby bylo možné generovat miniatury, musí být náhled PDF výchozí čtečkou PDF.
A je to! Náhled náhledu a náhled aplikace Explorer by nyní měly fungovat v Průzkumníku souborů systému Windows 10 i na ploše.
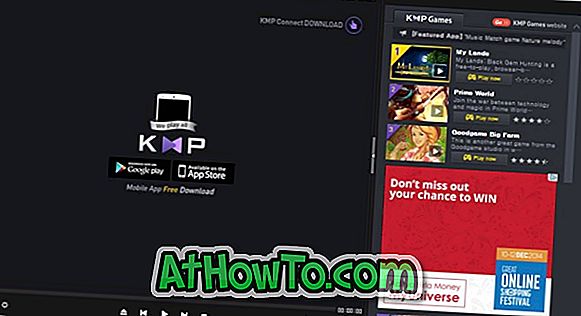











![Postup: Instalace systému Windows 10 nebo Windows 7 z jednotky USB [Podrobný průvodce 100%]](https://athowto.com/img/windows-7-guides/507/how-install-windows-10.jpg)

