Ve výchozím nastavení systém Windows nainstaluje všechny programy v adresáři C: Program Files nebo C: Program Files (x86) v závislosti na typu systému Windows 10 a programu, který instalujete.
Výchozí instalační adresář můžete změnit, pokud je v jednotce „C“ dostatek volného místa. Zatímco některé programy umožňují vybrat instalační jednotku a adresář, většina programů nenabízí možnost vybrat instalační disk. Například nastavení antivirových programů, jako jsou Kaspersky Internet Security a Norton, nenabízí možnost vybrat výchozí instalační adresář během instalace produktu.
Pokud chcete změnit výchozí umístění instalace programů v systému Windows 10/8/7, existuje snadné řešení. Stačí pouze upravit registr a změnit výchozí instalační adresář nebo cestu. A pokud chcete přesunout nainstalované programy, podívejte se na náš způsob přesunutí nainstalovaných programů do jiné jednotky v příručce Windows 10. \ t
Chcete-li začít s tímto průvodcem, ujistěte se, že máte ve svém novém adresáři dostatek volného místa, které chcete vytvořit jako výchozí.
Chcete-li změnit výchozí instalační adresář následujícím způsobem, musíte provést malou změnu registru:
Změna výchozího instalačního adresáře
DŮLEŽITÉ: Doporučujeme vytvořit ruční bod obnovení systému nebo záložní registr, abyste mohli v případě potřeby snadno obnovit původní nastavení.
VAROVÁNÍ: Toto je pokročilý průvodce. Takže postupujte na vlastní riziko.
Krok 1: Zadejte "regedit" v nabídce Start / vyhledávací pole na hlavním panelu nebo v dialogovém okně Spustit a stiskněte klávesu Enter pro pokračování.
Krok 2: Přejděte na následující klíč registru v Editoru registru: \ t
HKEY_LOCAL_MACHINE SOFTWARE Microsoft Windows verze
Krok 3: Na pravé straně vyhledejte hodnotu s názvem „ProgramFilesDir“ a změňte výchozí hodnotu „C: Program Files“ na novou cestu k adresáři (adresa).


Dále najděte ProgramFileDir (x86), poklepejte na něj a změňte jeho hodnotu na místo, kam chcete standardně instalovat programy.
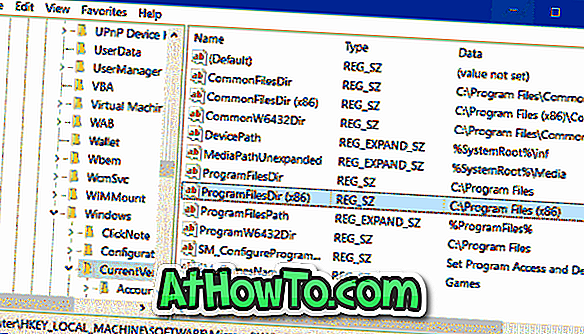
Krok 4: Nakonec zavřete editor registru a restartujte systém. Chcete-li tuto změnu použít, bude pravděpodobně nutné restartovat počítač. Stáhněte si program a zkuste jej nainstalovat a zkontrolujte, zda je nainstalován v novém instalačním adresáři.
Pokud se vyskytly nějaké problémy, obnovte systém Windows 10 na dřívější datum pomocí dříve vytvořeného bodu obnovení.
PS: Tento vyladění by mělo fungovat dobře s Windows XP a Vista stejně.
Nezapomeňte se podívat, jak přesunout nainstalované aplikace na jinou jednotku v průvodci Windows 10. \ t












![Postup: Instalace systému Windows 10 nebo Windows 7 z jednotky USB [Podrobný průvodce 100%]](https://athowto.com/img/windows-7-guides/507/how-install-windows-10.jpg)

