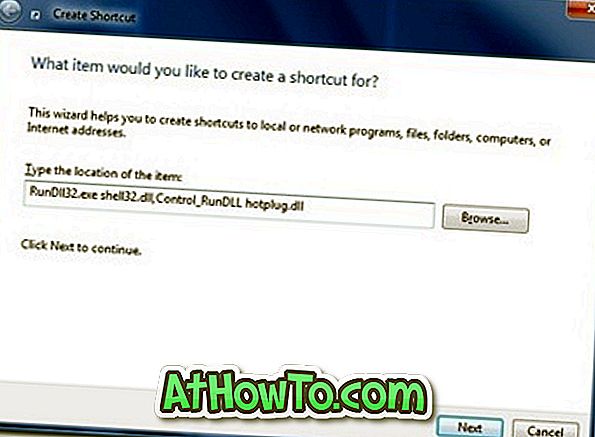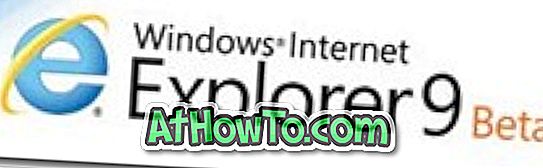Mám soubor PDF chráněný heslem, který jsem vytvořil několik měsíců zpět. Znám heslo souboru PDF, ale nyní chci odstranit heslo, abych mohl soubor PDF otevřít bez zadání hesla. Pokud hledáte také snadný způsob, jak odstranit známé heslo ze souboru PDF, jste na správném místě.

K odstranění známého hesla ze souborů PDF nepotřebujete drahý program třetích stran. Jinými slovy, můžete snadno odstranit heslo z PDF souborů, pokud znáte heslo!
Vestavěná funkce Tisk do PDF v systému Windows 10 umožňuje ukládat dokumenty ve formátu PDF. Pomocí této funkce můžete odstranit heslo z PDF. K odstranění hesla ze souborů PDF můžete také použít prohlížeč Google Chrome a aplikaci Microsoft Edge ve Windows 10.
Metoda 1 ze 4
Použití vestavěné funkce Tisk do PDF k odstranění hesla PDF
Pokud používáte systém Windows 8 nebo Windows 7, postupujte podle pokynů v metodě 2 tohoto článku.
Krok 1: Otevřete soubor PDF (jehož heslo chcete odebrat) s libovolným webovým prohlížečem nebo jinou aplikací, která podporuje otevírání PDF. Otevíráme soubor PDF s Firefoxem, ale můžete ho otevřít s jakýmkoliv programem pro čtení PDF.
Krok 2: Když budete vyzváni k zadání hesla souboru PDF, zadejte stejný soubor a otevřete soubor PDF. V případě, že jste heslo zapomněli, vyzkoušejte programy třetích stran uvedené v metodě 4 tohoto článku.
Krok 3: Po otevření souboru PDF stiskněte klávesy Ctrl + P a zobrazí se dialogové okno Tisk.
Krok 4: Vyberte ze seznamu tiskáren položku Microsoft Print to PDF, klepněte na tlačítko Print / OK, vyberte umístění, do kterého chcete soubor PDF uložit, a poté klepněte na tlačítko Save (Uložit) pro uložení souboru PDF bez hesla.


Nově vytvořený soubor PDF můžete nyní otevřít bez zadání hesla. Nyní můžete odstranit starý soubor PDF chráněný heslem.
Metoda 2 ze 4
Odstraňte heslo z PDF pomocí Google Chrome
Krok 1: Otevřete soubor PDF pomocí prohlížeče Google Chrome. Po zobrazení výzvy zadejte heslo.
Krok 2: Po otevření souboru PDF klepněte pravým tlačítkem kdekoli na něj, klepněte na možnost Uložit jako, vyberte umístění, do kterého chcete soubor PDF uložit, a klepněte na tlačítko Uložit pro uložení souboru PDF bez hesla. Jednoduché, jako to!

Metoda 3 ze 4
Pro odstranění hesla z PDF použijte Microsoft Edge
Krok 1: Otevřete soubor PDF pomocí aplikace Microsoft Edge a zadejte heslo, když budete dotázáni.
Krok 2: Klepněte pravým tlačítkem kdekoli na obsah PDF, klepněte na tlačítko Uložit jako, vyberte umístění pro uložení nového souboru PDF (bez hesla) a klepněte na tlačítko Uložit .

Metoda 4 ze 4
Použijte nástroje třetích stran k odstranění neznámého hesla z PDF
V případě zapomenutého hesla PDF můžete použít nástroje pro odebrání hesel třetích stran. Docela několik bezplatných programů, které vám umožní odstranit PDF heslo, ale doporučujeme vám vyzkoušet zdarma PDF Password Remover a PDF Password Remover Tool (zdarma).
Nezapomeňte se podívat na naše 6 způsobů, jak komprimovat PDF souborů článku.