Existuje několik způsobů, jak otestovat operační systém Windows 10 / 8.1 v počítači. Systém Windows 10 / 8.1 můžete nainstalovat ve dvou operačních systémech s operačním systémem Windows 8/7 / Vista, pomocí virtualizačního softwaru, například VirtualBox, nainstalovat systém Windows 10 / 8.1, aniž byste museli provádět jakékoli změny v systému nebo instalovat systém Windows 10 / 8.1 na systém VHD bez použití nástrojů třetích stran.
Jak všechny výše uvedené příručky vyžadují, abyste prošli instalačním postupem, přišli jsme s tímto inteligentním průvodcem. Podle tohoto průvodce budete moci spustit systém Windows 10 / 8.1 na zařízení VHD, aniž byste museli procházet instalačním postupem.
Další výhodou této metody je, že systém Windows 10 / 8.1 bude schopen plně využívat systémové prostředky. Odinstalace nebo odebrání tohoto nastavení je také poměrně jednoduché.
Krok 1: Stáhněte systém Windows 10 / 8.1 ISO od společnosti Microsoft. Můžete si stáhnout 32bitovou nebo 64bitovou verzi. Pokud je váš počítač vybaven 4 GB nebo více paměti RAM, přejděte na 64bitovou normu ISO.
Krok 2: Dále musíte extrahovat obsah ISO obrazu do složky. Opět platí, že pokud používáte systém Windows 8 nebo novější, nemusíte soubor extrahovat, protože můžete snadno připojit soubor ISO. A pokud jste ve Windows 7, Vista nebo XP, použijte WinRAR, WinZip nebo 7-Zip (zdarma) k extrahování obsahu ISO souboru do složky.

Krok 3: Stáhnout PWBoot spustitelný z této stránky. PWBoot je přenosný software a nevyžaduje instalaci.
Krok 4: Spusťte software PWBoot, vyberte volbu Instalovat Windows a klepněte na tlačítko Další.

Krok 5: Na následující obrazovce klepněte na tlačítko Procházet vedle instalačního obrazu systému Windows (install.wim) a vyhledejte soubor install.wim umístěný ve složce Zdroje souboru Windows 10 / 8.1 ISO. Pokud jste připojili soubor ISO, otevřete připojenou jednotku, otevřete složku Sources a vyberte soubor install.wim. A pokud jste extrahovali soubor ISO pomocí softwaru pro archivaci souborů, otevřete složku obsahující extrahované soubory, poklepejte na složku Zdroje a vyberte soubor install.wim.

Dále vyberte obrázek Windows jako Windows 10 / 8.1 Pro. Před kliknutím na tlačítko Další zrušte zaškrtnutí možnosti Povolit spouštění z rozhraní USB.
Krok 6: Zde vyberte možnost Virtuální pevný disk (VHD) a pokračujte klepnutím na tlačítko Další.

Krok 7: V tomto kroku musíte vybrat umístění pro uložení obrazu VHD a určit prostor, který chcete přidělit VHD.

Klikněte na tlačítko Procházet a vyberte umístění pro uložení VHD a poté zadejte VHD velikost v MB. Doporučujeme přidělit alespoň 10 000 MB. Vyberte možnost Dynamická (rozbalitelná) a klepněte na tlačítko Další.
Krok 8: Zde musíte vybrat systémový zaváděcí oddíl (obvykle je to „C“). Vyberte nainstalovanou jednotku Windows, zrušte zaškrtnutí možností s názvem Aktualizovat spouštěcí kód (MBR), přepsat existující úložiště BCD (vytvořit nové) a před kliknutím na tlačítko Instalovat přidejte spouštěcí položku do úložiště BCD. Není třeba zadávat spouštěcí popis systému Windows, protože se nezobrazí, když přidáte tuto položku obrazu VHD do zaváděcího menu pomocí softwaru EasyBCD.

Když se zobrazí výzva k potvrzení, klepněte na tlačítko Ano .
Zrušíme zaškrtnutí výše uvedených tří možností, protože můžeme bezpečně přidat položku VHD do spouštěcího menu pomocí nástroje EasyBCD.
Krok 9: Dokončení instalace bude trvat několik minut. Po dokončení se zobrazí zpráva Dokončena. Zavřete software PWBoot.



Krok 9: Zde si stáhněte a nainstalujte bezplatnou edici EasyBCD. Spusťte instalační soubor a dokončete instalaci podle pokynů na obrazovce.
Krok 10: Spusťte EasyBCD, klepněte na tlačítko Přidat nový záznam . V části Přenosná / externí média klepněte na kartu Obraz disku, vyberte možnost Typ jako Microsoft VHD, zadejte název systému Windows 10 nebo 8.1 a klepněte na tlačítko Procházet vedle pole Oprava a vyhledejte místo, kde jste uložili obrázek VHD. Krok 7. Klepněte na tlačítko Přidat položku .

Po přidání se v levém dolním rohu okna EasyBCD zobrazí zpráva „Disk přidán do spouštěcího menu úspěšně“.
Krok 11: Restartujte systém, abyste viděli položku Windows 8.1 v zaváděcí nabídce, vyberte položku Windows 10 / 8.1 a poté stiskněte klávesu Enter pro spuštění systému Windows 10 / 8.1.
Krok 12: Budete vyzváni k zadání kódu Product Key (viz jak získat kód Product Key systému Windows 8.1) a pomocí účtu Microsoft vytvořit uživatelský účet. A je to! Vaše Windows 10 / 8.1 je připravena!
Od této chvíle musíte v nabídce spouštění vybrat položku Windows 8.1, abyste mohli začít testovat nejnovější verzi systému Windows.
Jak odebrat položku Windows 8.1 z nabídky spuštění a odstranit VHD: \ t
Krok 1: Zapněte počítač a poté spusťte počítač do jiné verze systému Windows, kterou jste používali před instalací systému Windows 10 / 8.1. Pokud jste například používali systém Windows 7 před instalací systému Windows 10 / 8.1, je třeba systém Windows 7 spustit.
Krok 2: Spusťte dříve nainstalovaný software EasyBCD. Klepněte na tlačítko Upravit Boot Menu, vyberte položku Windows 10 / 8.1, kterou jste přidali, a poté klepněte na tlačítko Delete (Smazat), abyste odstranili položku Windows 10 / 8.1 ze spouštěcí nabídky. Po zobrazení dialogového okna pro potvrzení klikněte na tlačítko Ano.


Krok 3: Dále přejděte do složky, ve které je umístěn systém Windows 10 / 8.1 VHD, vyberte soubor VHD a stiskněte klávesy Ctrl + Shift + Delete pro trvalé odstranění souboru. Hodně štěstí!

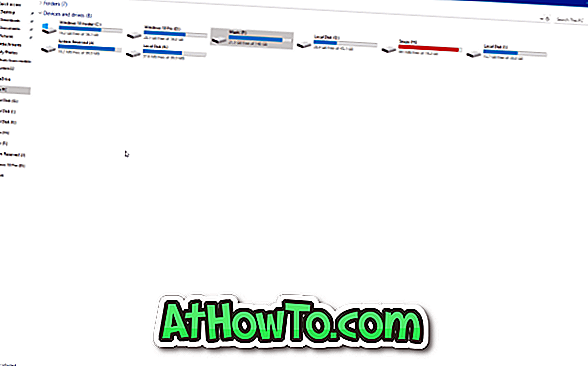










![Postup: Instalace systému Windows 10 nebo Windows 7 z jednotky USB [Podrobný průvodce 100%]](https://athowto.com/img/windows-7-guides/507/how-install-windows-10.jpg)

