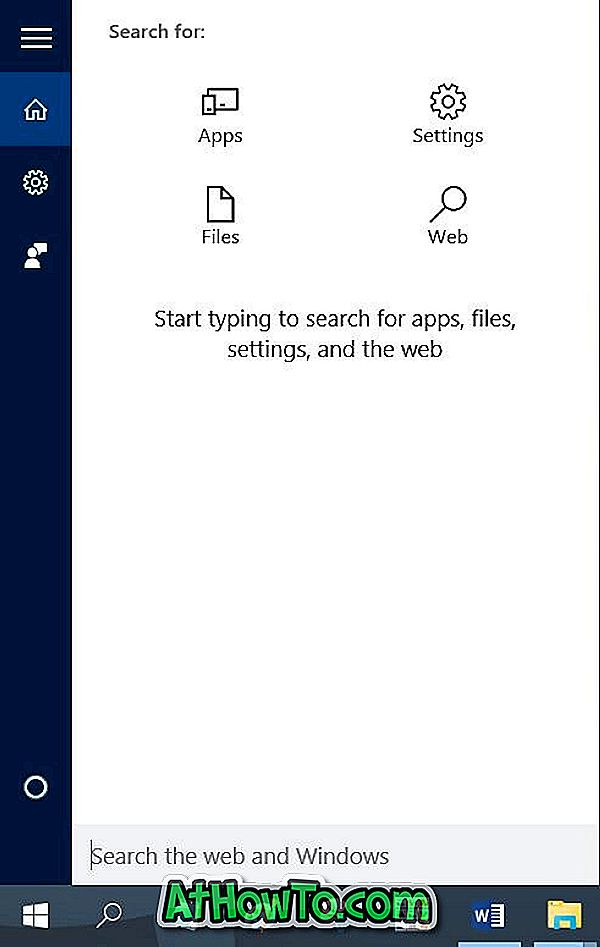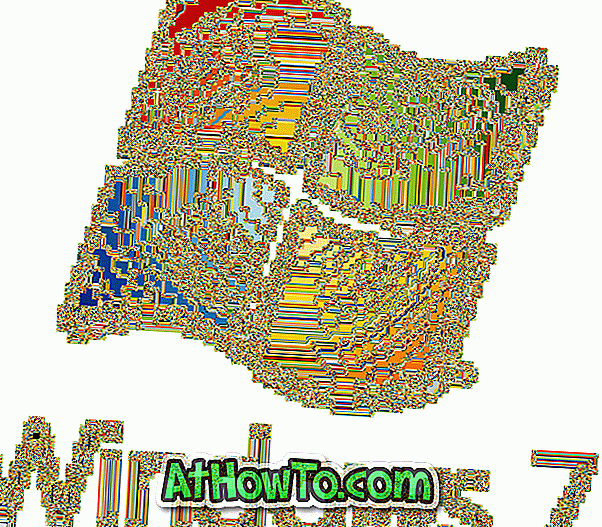Hlavní panel je jednou z nejčastěji používaných oblastí operačního systému Windows. V systému Windows 10 provedla společnost Microsoft na hlavním panelu jemné změny a přidala univerzální vyhledávací pole a ikony zobrazení úkolů.
I když není nic špatného s výchozím vzhledem na hlavním panelu, stejně jako ostatní oblasti operačního systému Windows, Windows 10 na hlavním panelu lze přizpůsobit v mnoha způsoby bez pomoci nástrojů třetích stran. A pokud vám nevadí používání bezplatných nástrojů třetích stran, získáte nové možnosti vylepšení a přizpůsobení hlavního panelu systému Windows 10.

Pokud máte rádi přizpůsobení systému Windows, zde jsou nejlepší způsoby přizpůsobení hlavního panelu systému Windows 10.
1. Změňte barvu hlavního panelu
Černá je výchozí barva hlavního panelu v systému Windows 10. Na rozdíl od předchozích verzí systému Windows Windows 10 automaticky nezmění barvu hlavního panelu tak, aby odpovídala barvě okraje okna.

Pokud se nudíte s výchozí černou barvou hlavního panelu, otevřete aplikaci Nastavení, klepněte na položku Přizpůsobení, klepněte na položku Barvy a poté zapněte možnost Zobrazit barvu v nabídce Start, hlavním panelu a centru akcí.

Na stejné stránce můžete kliknout na jednu z dlaždic a vybrat barvu akcentu a použít ji jako barvu hlavního panelu.
POZNÁMKA: Ve výchozím nastavení, na hlavním panelu, v nabídce Start, na okrajích okna a v některých dalších oblastech operačního systému se sdílejí stejné (zvýrazňující) barvy. Chcete-li na hlavním panelu nastavit jinou barvu, postupujte podle našich pokynů pro nastavení jiné barvy na hlavním panelu v průvodci Windows 10.
2. Povolte nebo zakažte průhlednost
Na rozdíl od předchozích verzí systému Windows umožňuje systém Windows 10 povolit nebo zakázat průhlednost na hlavním panelu bez pomoci nástrojů jiných výrobců. Chcete-li zapnout nebo vypnout průhlednost, otevřete položku Nastavení, klepněte na položku Přizpůsobení, klepněte na položku Barvy a poté zapněte nebo vypněte průhlednou možnost Vytvořit, panel úloh a centrum akcí.

3. Přidejte nebo odeberte vyhledávací pole
Vyhledávací pole na hlavním panelu je velmi užitečné pro rychlé prohledávání počítače i webu, ale na hlavním panelu to vyžaduje značné množství místa a nemusí být ideální na menších obrazovkách.


Pokud se domníváte, že vyhledávací pole zabírá dostatek místa a máte málo místa pro další ikony, můžete místo vyhledávacího pole umístit malou ikonu hledání kliknutím pravým tlačítkem myši na hlavním panelu, kliknutím na možnost Hledat a kliknutím na ikonu Zobrazit hledání. . Zde můžete také vybrat Skryté, pokud chcete použít vyhledávání bez vyhledávacího pole nebo ikony.

Pokud jste nevěděli, můžete použít nabídku Start menu bez vyhledávacího pole nebo ikony. Vše, co musíte udělat, je otevřít nabídku Start a začít psát. Projděte si naše vyhledávání pomocí nabídky Start bez vyhledávacího pole nebo průvodce ikonami.
4. Přesuňte hlavní panel nahoru, doprava nebo doleva obrazovky
Spodní okraj obrazovky je výchozím umístěním hlavního panelu v systému Windows 10. Pokud však používáte tablet nebo netbook s malou obrazovkou, můžete jej přesunout doleva nebo doprava a získat tak více vertikálního prostoru pro aplikace.

Změna výchozí pozice:
Krok 1: Klepněte pravým tlačítkem myši na prázdnou oblast hlavního panelu a klepněte na příkaz Vlastnosti.
Krok 2: Na kartě Hlavní panel vedle položky Umístění hlavního panelu na obrazovce vyberte možnost Horní, Levá nebo Pravá a potom klepněte na tlačítko Použít.

5. Automaticky skrýt hlavní panel
Pokud chcete mít více nemovitostí na obrazovce, nakonfigurujte hlavní panel tak, aby se automaticky skrýval, když se nepoužívá. Skrytý panel úloh lze zobrazit přesunutím kurzoru myši na dolní okraj (nebo tam, kde je hlavní panel umístěn na obrazovce) nebo stisknutím klávesy s logem Windows.
Automatické skrytí hlavního panelu:
Krok 1: Otevřete Hlavní panel a Vlastnosti nabídky Start pravým tlačítkem myši na hlavním panelu a potom klepněte na příkaz Vlastnosti.
Krok 2: Zde na kartě Hlavní panel zaškrtněte možnost Automaticky skrýt hlavní panel a potom klepněte na tlačítko Použít.

6. Použijte malé ikony pro umístění více ikon
Používáte systém Windows 10 pro tablety nebo netbooky a nemáte dostatek místa na hlavním panelu? Nakonfigurujte systém Windows 10 tak, aby na hlavním panelu zobrazoval malá tlačítka nebo ikony, takže můžete mít více ikon.

Použití malých ikon:
Krok 1: Otevřete Vlastnosti hlavního panelu a nabídky Start.
Krok 2: Vyberte možnost Použít malá tlačítka na hlavním panelu a klepněte na tlačítko Použít.
Pokud potřebujete větší ikony / tlačítka, postupujte podle našich pokynů, aby se ikony na hlavním panelu systému Windows 10 zvětšily.
7. Přidat nebo odebrat ikony z hlavního panelu
Dlouhodobí uživatelé PC, kteří používali Windows 7 nebo Windows 8 před skokem na Windows 10, pravděpodobně vědí, že je možné programy připojit k hlavnímu panelu pro rychlý přístup (klikněte pravým tlačítkem myši na program v nabídce Start a klikněte na položku Pin to taskbar). Podobně lze ikonu připnutou k hlavnímu panelu odebrat klepnutím pravým tlačítkem myši na ni a kliknutím na položku Odpojit tento program od možnosti hlavního panelu.
Co když chcete odebrat ikony z oblasti systémové lišty na hlavním panelu takhle?

Chcete-li na hlavním panelu odebrat výchozí ikony jako Centrum akcí, Ikony sítě a napájení, postupujte takto:
Krok 1: Otevřete aplikaci Nastavení kliknutím na její ikonu v nabídce Start nebo pomocí klávesové zkratky Windows + I.
Krok 2: Klepněte na položku Systém (Zobrazení, oznámení, aplikace, napájení).
Krok 3: Klepněte na položku Oznámení a akce.
Krok 4: Klepněte na položku Které ikony se zobrazují na hlavním panelu a zapněte nebo vypněte ikony, které chcete zobrazit nebo nechcete zobrazit na hlavním panelu.
Krok 5: Vraťte se k Oznámení a akci, klepněte na Zapnout nebo vypnout systémové ikony a poté odstraňte ikony systému, jako jsou hodiny, ikona napájení, síť, centrum akcí a další věci.

8. Změňte velikost hlavního panelu
Pokud chcete vytvořit další prostor na hlavním panelu, můžete tak učinit zvýšením výchozí výšky hlavního panelu.

Chcete-li zvýšit výšku, je zde to, co musíte udělat:
Krok 1: Klepněte pravým tlačítkem myši na prázdnou oblast hlavního panelu a ujistěte se, že vedle hlavního panelu Zámek není zaškrtávací políčko. Pokud je zaškrtnutí zaškrtnuto, klepnutím na možnost Zamknout panel úloh jej odstraníte.
Krok 2: Umístěte ukazatel myši na horní okraj hlavního panelu, dokud se ukazatel nezmění na dvojitou šipku a poté ji přetáhněte směrem k horní části obrazovky.
Krok 3: Znovu uzamkněte hlavní panel klepnutím pravým tlačítkem myši na prázdnou oblast hlavního panelu a potom klepnutím na položku Zamknout hlavní panel.
9. Pin složky na hlavním panelu
Ačkoli systém Windows 10 neumožňuje připojení složek na hlavním panelu, existují zástupná řešení pro přidání složek na hlavní panel. Projděte si naše 3 způsoby, jak připojit složky do hlavního panelu průvodce všemi způsoby, jak tam umístit složky do hlavního panelu systému Windows 10.
10. Zobrazit popisky ikon na hlavním panelu
Ve výchozím nastavení systém Windows nezobrazuje popisky ikon na hlavním panelu. I když to ušetří místo, může být obtížné rozpoznat ikony na hlavním panelu.

Chcete-li zobrazit popisky ikon na hlavním panelu:
Krok 1: Otevřete Hlavní panel a Vlastnosti nabídky Start kliknutím pravým tlačítkem myši na prázdnou oblast na hlavním panelu a poté klepnutím na příkaz Vlastnosti.
Krok 2: Na kartě Hlavní panel vedle tlačítek na hlavním panelu vyberte možnost Kombina, když je možnost hlavního panelu plná. Klepněte na tlačítko Použít.

11. Přidejte panel nástrojů na hlavní panel
Chcete rychle přistupovat ke všem souborům na ploše nebo ve složce? Funkci Panely nástrojů můžete použít k vytvoření nového panelu nástrojů na hlavním panelu pro rychlý přístup ke složce umístěné kdekoli v počítači.

Vytvoření nového panelu nástrojů:
Krok 1: Klepněte pravým tlačítkem myši na prázdnou oblast, klepněte na položku Panely nástrojů a potom klepněte na příkaz Nový panel nástrojů.
Krok 2: Vyhledejte umístění, kde je složka uložena, a klepněte na tlačítko Vybrat složku na panelu nástrojů Přidat.

Panel nástrojů lze odstranit klepnutím pravým tlačítkem myši na prázdnou oblast hlavního panelu, klepnutím na položku Panely nástrojů a klepnutím na název panelu nástrojů. Pokud je panel nástrojů neaktivní, vedle něj se značka zaškrtnutí nezobrazí.
12. Skrýt tlačítko Start na hlavním panelu
Extrémní levá část hlavního panelu je vyhrazena pro tlačítko Start. Účelem tlačítka Start je pomoci otevřít nabídku Start, kterou však můžete provést stisknutím klávesy s logem Windows. Pokud jste jedním z těch uživatelů, kteří používají klávesu s logem Windows pro přístup k nabídce Start, můžete tlačítko Start skrýt pomocí bezplatného nástroje nazvaného 7+ Taskbar Tweaker pro systém Windows 10.


Po stažení a spuštění nástroje zaškrtněte volbu Skrýt tlačítko Start.
13. Skrýt tlačítko Peek
Funkce Peek nebo desktop Peek byla zavedena zpět se systémem Windows 7, aby uživatelé mohli rychle prohlížet všechny otevřené aplikace a prohlížet si plochu, ale většina uživatelů si není vědoma této užitečné funkce.

Pokud tuto funkci nepoužíváte, můžete odebrat tlačítko Peek, které se zobrazí na pravém okraji hlavního panelu. Před skrytím tlačítka je vhodné funkci nejprve vypnout. Chcete-li funkci Peek vypnout:
Krok 1: Otevřete Hlavní panel a Vlastnosti nabídky Start.
Krok 2: Na kartě Hlavní panel zrušte zaškrtnutí možnosti „Použít nahlédnutí pro zobrazení náhledu pracovní plochy při přesunutí myši na tlačítko Zobrazit plochu na konci hlavního panelu“.
Odebrání tlačítka peek z hlavního panelu:
Krok 1: Stahování, instalace a spuštění 7+ hlavního panelu Tweaker pro systém Windows 10.

Krok 2: Zaškrtnutím políčka Skrýt tlačítko Zobrazit plochu odebrat stejné. A je to!
14. Připevněte vlastní složku na hlavní panel
Zatímco systém Windows 10 nepodporuje připojování složek na hlavním panelu, můžete složky s malým řešením odstranit. Podrobnější pokyny naleznete v našich postupech při připojování složek k hlavním panelům systému Windows 10.
15. Ikony na hlavním panelu
Ve výchozím nastavení jsou ikony na hlavním panelu zarovnány doleva. Pokud byste chtěli umístit ikony na hlavním panelu, můžete tak učinit tak, že odkazujete na naše pokyny pro umístění ikon na hlavním panelu v článku Windows 10.

Užijte si Windows 10!