Desítky užitečných aplikací se dodávají s Windows 10. Jedním z nich je Voice Recorder. Jak název aplikace naznačuje, je to aplikace pro záznam hlasu ve vašem zařízení se systémem Windows 10.
S hlasovým záznamníkem můžete snadno nahrávat přednášky a rozhovory ve třídě za předpokladu, že váš počítač je vybaven mikrofonem a je nainstalován správný ovladač zařízení. Hlasový záznamník umožňuje nahrávat zvuk po dobu téměř tří hodin na jeden záznamový soubor. Navíc může být použit s jinými aplikacemi, což znamená, že můžete používat hlasový záznamník pro nahrávání hudby nebo zvuku přehrávaného webovým prohlížečem nebo přehrávačem médií v počítači.

Schopnost začít nahrávat nebo pokračovat v pozastaveném záznamu jedním kliknutím, sdílet vaše nahrávky, automaticky ukládat a označovat klíčové momenty v záznamu jsou hlavními prvky tohoto hlasového záznamníku v systému Windows 10. Kromě toho umožňuje přehrávat, upravovat a přejmenovat nahrávky.
Pokud často používáte hlasový záznam na zařízení se systémem Windows 10, pravděpodobně znáte umístění, kde Voice Recorder ukládá nahrávky. Mnozí uživatelé si však nejsou jisti, kde jsou nahrané soubory uloženy pomocí aplikace Voice Recorder v počítači se systémem Windows 10.
Pokud se zajímáte o místo, kde jsou hlasové záznamy ukládány pomocí hlasového záznamníku v systému Windows 10, můžete tyto nahrávky najít na následujících místech.
Umístění nahrávek provedených programem Voice Recorder ve Windows 10
Pokud používáte účet Microsoft k přihlášení do systému Windows 10, vytvoří záznam hlasu nový název složky Hlasový záznamník ve složce Dokumenty v aplikaci OneDrive a uloží všechny záznamy. To znamená, že ke všem záznamům provedeným pomocí Hlasového záznamníku lze přistupovat pomocí navigace na
C: Uživatelé Uživatelské jméno OneDrive Dokumenty Zvukové záznamy
Ve výše uvedené cestě je „C“ jednotka, na které je nainstalován systém Windows 10, a Jméno uživatele je název uživatelského účtu.
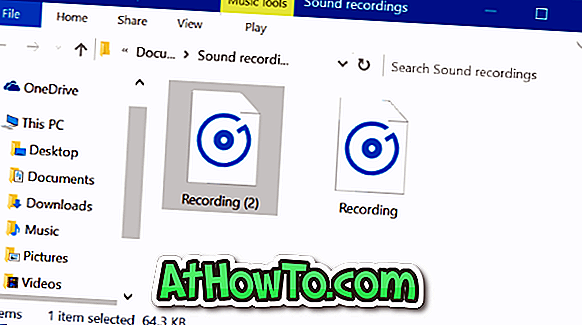
Pokud používáte místní účet namísto účtu Microsoft, můžete přistupovat ke všem záznamům pomocí navigace do následujícího umístění:
C: Uživatelé Uživatelské jméno Dokumenty Zvukové nahrávky
Ve výše uvedené cestě nahraďte písmenem „C“ písmeno jednotky systému Windows 10 a jméno uživatele názvem místního uživatelského účtu.
Nemusíte ručně procházet do složky Zvukové nahrávky. Aplikace Voice Recorder sama o sobě nabízí způsob přístupu ke složce pro záznam zvuku. Když je aplikace otevřená, klepněte na tři tečky (umístěné vpravo dole) a potom klepněte na tlačítko Otevřít umístění souboru.

Jak mohu změnit výchozí umístění souborů hlasového záznamu?
Hlasový záznamník nyní nepodporuje změnu výchozího umístění nahrávek. Společnost Microsoft může tuto funkci přidat v následujících verzích hlasového záznamníku, ale v současné verzi (10.1607.1891.0) neexistuje žádná možnost.












![Postup: Instalace systému Windows 10 nebo Windows 7 z jednotky USB [Podrobný průvodce 100%]](https://athowto.com/img/windows-7-guides/507/how-install-windows-10.jpg)

