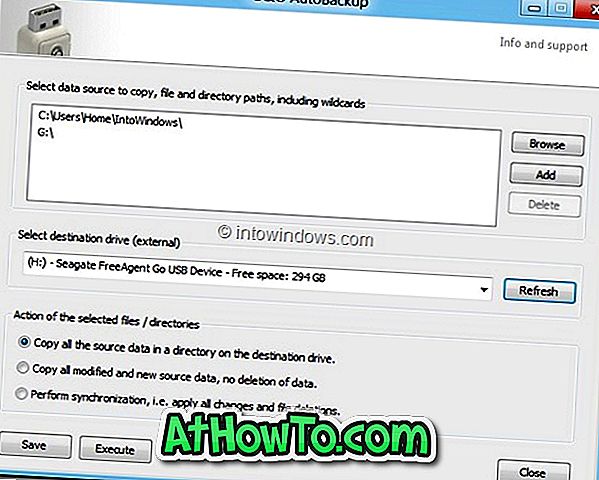Na rozdíl od jeho předchůdce Windows 8.1, tam je pořádné Start menu ve Windows 10. Menu Start ve Windows 10, i když vypadá jinak než ten, který jsme viděli ve Windows 7 a Vista, chová se víceméně stejně.
Ve výchozím nastavení se na levé straně nabídky Start zobrazí nejpoužívanější aplikace a naposledy přidaná aplikace. Na pravé straně nabídky Start se zobrazí dlaždice aplikací, včetně živých dlaždic. Když připojíte soubor nebo program ke startu, zobrazí se na pravé straně.
Společnost Microsoft zavedla řadu nastavení, která lze přizpůsobit a vyladit výchozí vzhled a dojem z nabídky Start. Můžete změnit výchozí barvu nabídky Start, výšku a šířku nabídky Start, přidávat nebo odebírat dlaždice, přidávat nebo odebírat složky, vytvořit skupinu oblíbených aplikací, měnit velikost dlaždic, přidávat nové odkazy na začátek a další.

Ve Windows 7 a předchozích verzích jsme mohli najít nastavení Start menu pod Taskbar a Start Menu Properties, které se objeví, když kliknete pravým tlačítkem myši na hlavním panelu a kliknete na Properties.
Dialog Vlastnosti hlavního panelu a nabídky Start je k dispozici také v systému Windows 10, ale nastavení nabídky Start byla přesunuta do aplikace Nastavení. Aplikace Nastavení nabízí následující nastavení pro vyladění a přizpůsobení nabídky Start nebo obrazovky v systému Windows 10:
# Příležitostně zobrazte návrhy aplikací a obsahu v nabídce Start
# Uložení a zobrazení naposledy otevřených programů v nabídce Start
# Zobrazit nedávno přidanou skupinu aplikací
# Přizpůsobit, která místa mají být v seznamu odkazována (možnosti přidání souborů ke stažení, dokumentů a dalších míst)
# Na ploše použijte Start na celou obrazovku
# Uložení a zobrazení naposledy otevřených položek v nabídce Start a na hlavním panelu
Pokud chcete změnit výchozí nastavení nabídky Start v systému Windows 10, postupujte podle níže uvedených pokynů a přejděte do nastavení nabídky Start.
Metoda 1 z 2
Snadný způsob otevření nastavení Start
Krok 1: Klepněte pravým tlačítkem myši na pracovní plochu a potom klepněte na položku Přizpůsobit a otevřete část Nastavení v aplikaci Nastavení.
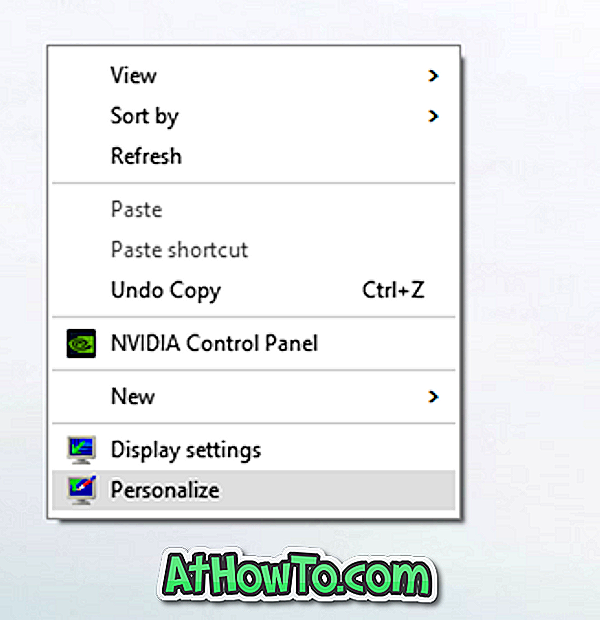
Krok 2: V levé části aplikace Nastavení klepněte na tlačítko Start a zobrazte nastavení nabídky Start na pravé straně.

Krok 3: Chcete-li zobrazit barvu v nabídce Start, klepněte na možnost Barva v levém podokně a poté zapněte možnost Zobrazit barvu v nabídce Start, hlavním panelu a centru akcí.
Tip: Nastavení rychlého startu můžete připojit k nabídce Start. Chcete-li jej připojit na Start, klepněte pravým tlačítkem myši na Start (viz obrázek) a poté klikněte na možnost Pin to start.

Metoda 2 z 2
Další způsob, jak otevřít nastavení Start ve Windows 10
Krok 1: Otevřete aplikaci Nastavení klepnutím na ikonu Nastavení v nabídce Start.
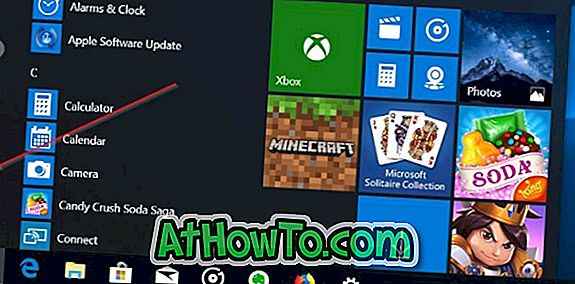
Krok 2: Po spuštění aplikace Nastavení klepněte na položku Přizpůsobení .
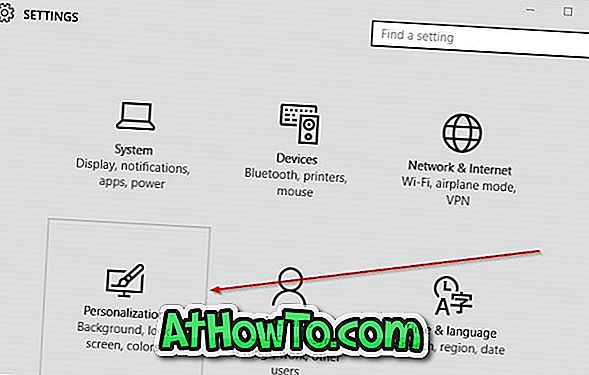
Krok 3: Na levé straně klepněte na tlačítko Start, abyste viděli nastavení Start na pravé straně.

Tip: Můžete dokonce použít vyhledávací pole na hlavním panelu nebo Spustit pro rychlý přístup k nastavení Start.
Jste spokojeni s novou nabídkou Start v systému Windows 10?