S aktualizací systému Windows 10. října 2018 (verze 1809) zavedla společnost Microsoft nový nástroj nazvaný Snip & Sketch pro zachycení snímků obrazovky ve Windows 10. Nástroj Snip & Sketch vám nejen pomůže zachytit snímky obrazovky, ale také je komentovat.
Společnost Microsoft plánuje v aktualizaci funkce odebrat starý nástroj pro vystřižení.
Ve výchozím nastavení lze Snip & Sketch spustit buď kliknutím na dlaždici Snip & Sketch v Centru akcí nebo současným stisknutím loga Windows + kláves Shift + S.

Uživatelé PC, kteří milují používání klávesových zkratek, mohou najít výchozí logo Windows + klávesy Shift + S, které nejsou příliš pohodlné, protože musíme současně stisknout tři klávesy. Nebylo by dobré, kdybychom mohli spustit Snip & Sketch pomocí klávesy PrtScn nebo Print Screen?
Jak víte, s výchozím nastavením, když stisknete klávesu Print Screen nebo PrtScn na klávesnici, obrazovka se zkopíruje do schránky. Kopírovaná obrazovka pak může být vložena do programu Malování nebo do jiných programů pro zpracování obrázků, aby se uložila. Vzhledem k tomu, že jsme schopni chytit obrazovku pomocí Snip & Sketch, má smysl použít klávesu PrtScn k otevření nástroje Snip & Sketch.
V roce 1809 a novějších verzích nabízí systém Windows 10 možnost konfigurovat obrazovku Print (Tisk) nebo PrtScn (Spustit) pro spuštění nového nástroje Snip & Sketch. Tímto způsobem můžete nejen rychle spustit Snip & Sketch, ale také dát jeden z vašich prstů zasloužený odpočinek!
Tip: Můžete vytvořit zástupce na ploše pro Snip & Sketch snip.
Otevřete Snip & Sketch s obrazovkou Print v systému Windows 10
Chcete-li konfigurovat obrazovku Print (Tisk) a otevřít Snip & Sketch v systému Windows 10, vyplňte níže uvedené pokyny.
Krok 1: Otevřete aplikaci Nastavení. Přejděte na položku Snadný přístup > Klávesnice .
Krok 2: V části Zástupce tiskové obrazovky zapněte pomocí tlačítka PrtScn možnost výstřižků obrazovky, aby se po stisknutí klávesy PrtScn otevřela Skica obrazovky Windows 10.
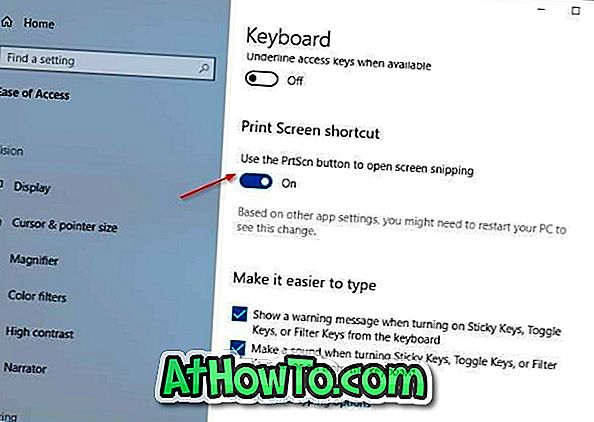
Pokud nemůžete najít tlačítko PrtScn k otevření možnosti výstřižků obrazovky, pravděpodobně používáte verzi 1803 nebo starší verze systému Windows 10.
Tip: Pokud stisknutí klávesy Print Screen neotevře Snip & Sketch, je to pravděpodobně proto, že nástroj třetích stran používá klávesu Print Screen. Změňte nastavení nástroje pro snímání obrazovky třetí strany a zastavte ji pomocí tlačítka Print Screen.
Jak přemapovat průvodce klávesnicí Windows 10 vás také může zajímat.












![Postup: Instalace systému Windows 10 nebo Windows 7 z jednotky USB [Podrobný průvodce 100%]](https://athowto.com/img/windows-7-guides/507/how-install-windows-10.jpg)

