Chcete nastavit aplikaci Microsoft Office Word jako výchozí v systému Windows 10? Chcete nastavit aplikaci Word jako výchozí pro určitý typ souboru v systému Windows 10? V této příručce uvidíme čtyři způsoby, jak nastavit aplikaci Office Word jako výchozí ve Windows 10.
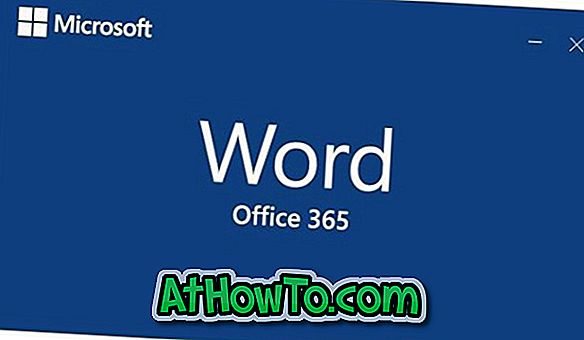
Při instalaci aplikace Office Word v počítači instalační program automaticky nastaví aplikaci Word jako výchozí program pro určité typy souborů. Word není automaticky nastaven jako výchozí pro některé typy souborů, které podporuje. Podporuje například PDF z krabice, ale není nastaven jako výchozí.
Pokud jej chcete nastavit také jako výchozí pro jiné typy souborů, můžete tak učinit podle pokynů v jedné z níže uvedených metod.
Metoda 1 ze 4
Nastavit jako výchozí v systému Windows 10
Krok 1: Otevřete aplikaci Nastavení. Přejděte na položku Aplikace > Výchozí aplikace . Kliknutím na odkaz Nastavit výchozí hodnoty podle aplikace otevřete stránku se všemi nainstalovanými aplikacemi a programy ve Windows 10.
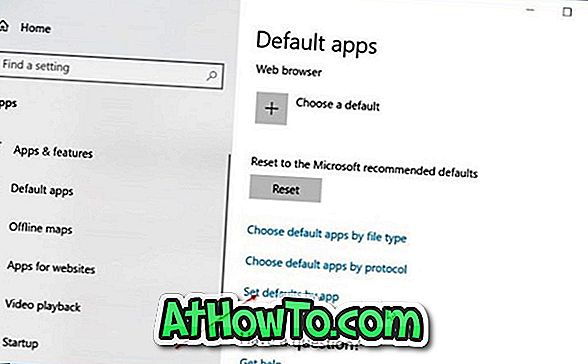
Krok 2: Posunutím dolů stránku zobrazíte položku Word. Klepněte na položku Word odhalit skryté tlačítko Správa. Klikněte na tlačítko Spravovat .
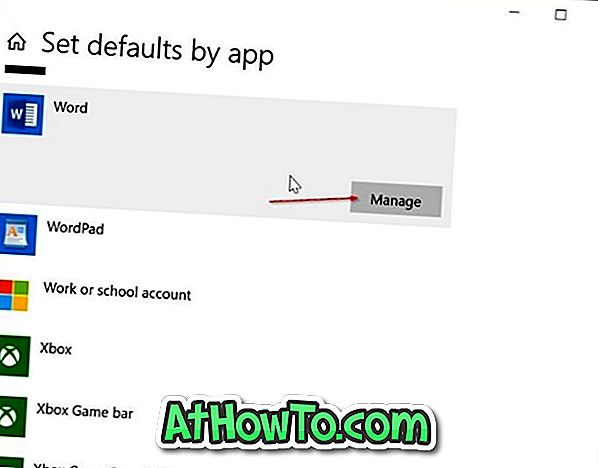
Krok 3: Stránka nyní zobrazuje všechny přípony souborů (typy souborů), které program Word podporuje, a aktuální výchozí program pro všechna tato rozšíření.
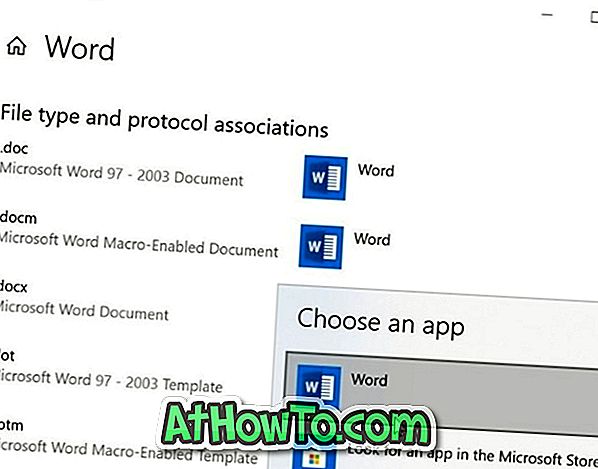
Chcete-li nastavit Word jako výchozí pro typ souboru, klepněte na název programu vedle něj a potom klepněte na program Word ze seznamu jej nastavit jako výchozí.
Metoda 2 ze 4
Další způsob nastavení aplikace Word jako výchozí v systému Windows 10
Krok 1: Přejděte na stránku Nastavení > Aplikace > Výchozí aplikace a klikněte na odkaz Vybrat výchozí aplikace podle odkazu typu souboru .
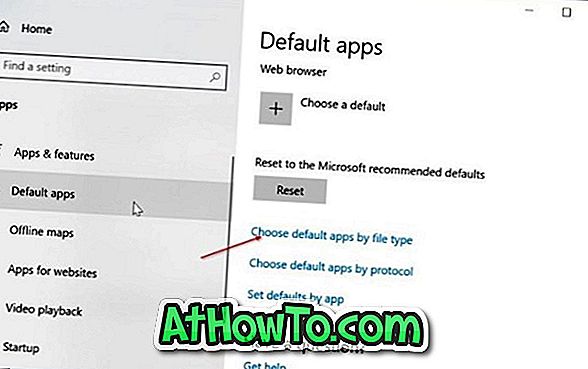
Krok 2: Jak vidíte, stránka zobrazuje typy souborů a související programy. Chcete-li nastavit Word jako výchozí pro typ, klepněte na znak + nebo ikonu programu vedle typu souboru a potom vyberte ze seznamu Word.
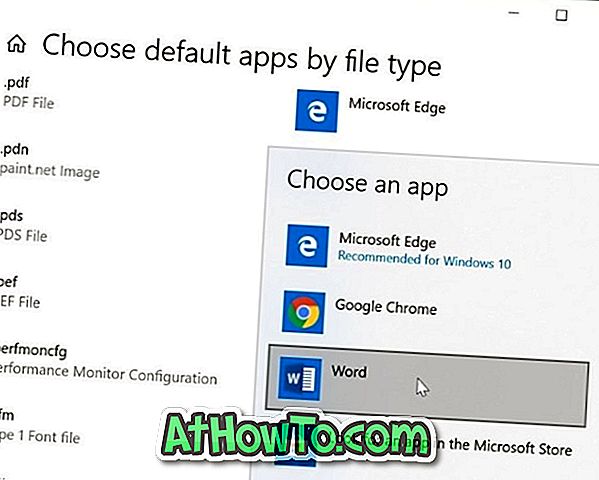
Metoda 3 ze 4
Nastavit Word jako výchozí z místní nabídky
Krok 1: Klepněte pravým tlačítkem myši na soubor (typ souboru), pro který chcete nastavit jako výchozí program aplikaci Word, klepněte na tlačítko Otevřít pomocí a klepněte na příkaz Vybrat jinou aplikaci .
Krok 2: Zaškrtnutím možnosti Vždy tuto aplikaci otevřete tuto možnost typu souboru . Pokud je zobrazena aplikace Word, vyberte ji. Pokud ne, klepněte na položku Další aplikace a zobrazte program Word v seznamu. Kliknutím na položku aplikace Word jej nastavíte jako výchozí pro vybraný typ souboru.
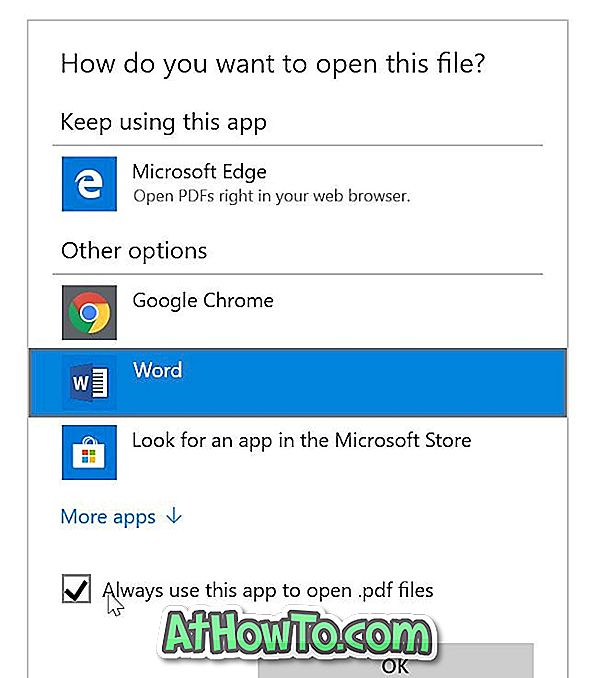
Metoda 4 ze 4
Použít výchozí Editor programů k nastavení aplikace Word jako výchozí
K dispozici je bezplatný nástroj třetí strany s názvem Výchozí programy Editor, který vám umožní snadno měnit přidružení souborů ve Windows 10. Program sportuje klasické vestavěné okno Výchozí programy, které bylo odebráno z aktuální verze systému Windows 10.
Stáhnout výchozí program Editor
Jak opravit poškozený průvodce Word dokument může také vás zajímat.












![Postup: Instalace systému Windows 10 nebo Windows 7 z jednotky USB [Podrobný průvodce 100%]](https://athowto.com/img/windows-7-guides/507/how-install-windows-10.jpg)

