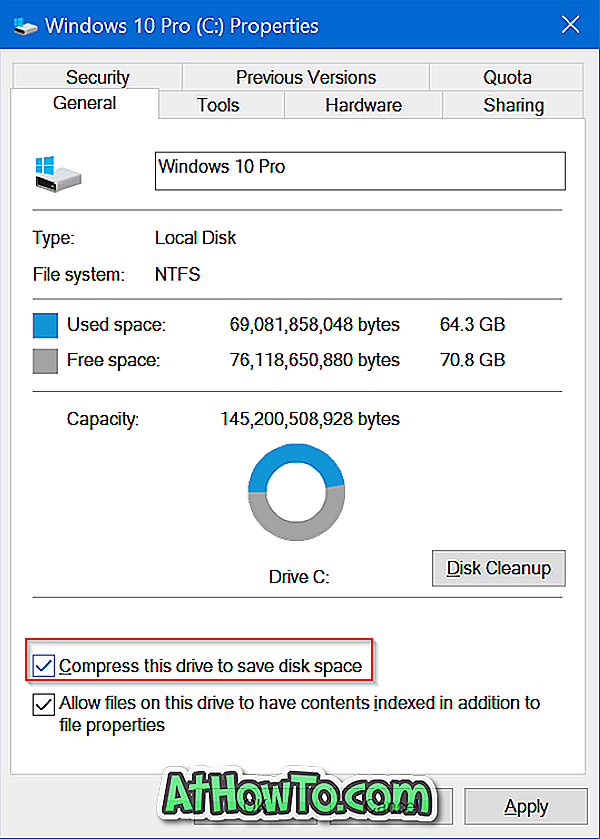Edge, nový webový prohlížeč od společnosti Microsoft, je výchozím webovým prohlížečem a také výchozím čtenářem PDF ve Windows 10. Zatímco současná verze Edge postrádá několik funkcí, které nabízejí její konkurenti, jako je Mozilla Firefox a populární prohlížeč Google Chrome, několik benchmark testů Potvrdili, že Edge je srovnatelná s ostatními prohlížeči třetích stran, pokud jde o rychlost.
Stejně jako ostatní prohlížeče nabízí Edge také ukládání webových hesel. Hesla uložená v prohlížeči Edge lze spravovat otevřením rozšířeného nastavení Edge.

Jak už bylo řečeno, prohlížeč Edge stále zdaleka není dokonalý. Mnoho uživatelů, kteří používali Edge jako svůj výchozí webový prohlížeč, si stěžovali, že prohlížeč se občas vůbec neotevře.
Pokud jste uložili svá webová hesla do prohlížeče Edge a prohlížeč Edge se z nějakého důvodu odmítá otevřít, můžete podle níže uvedených pokynů obnovit hesla uložená v prohlížeči Edge v systému Windows 10.
Metoda 1 z 2
Zobrazení a obnovení hesel prohlížeče Edge pomocí nástroje Credential Manager
Krok 1: Zadejte příkaz Credential Manager do nabídky Start nebo do vyhledávacího pole hlavního panelu a stisknutím klávesy Enter jej otevřete.

Krok 2: Klikněte na webová pověření pro zobrazení všech hesel a uživatelských jmen uložených v Edge stejně jako v Internet Exploreru.
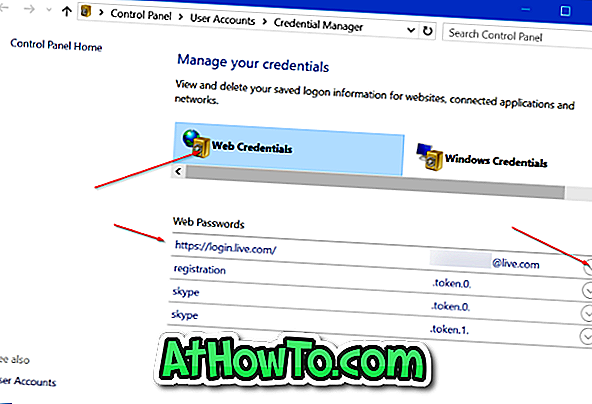
Krok 3: Chcete-li zobrazit heslo pro webovou stránku, klepněte na šipku dolů vedle webového odkazu a klepněte na odkaz Zobrazit vedle hesla.
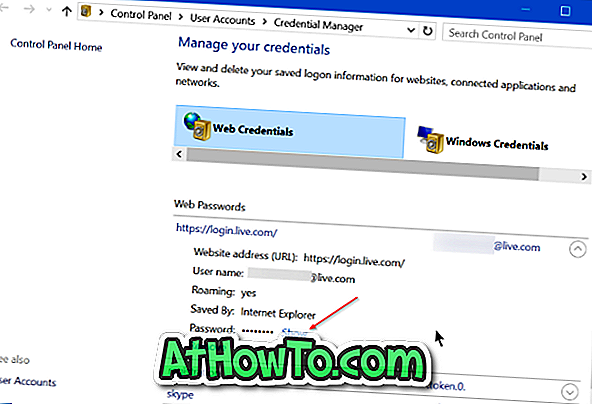
Krok 4: Když budete vyzváni k zadání hesla k účtu společnosti Microsoft nebo k místnímu uživatelskému účtu, zadejte stejné heslo a zobrazte heslo vybrané webové adresy.
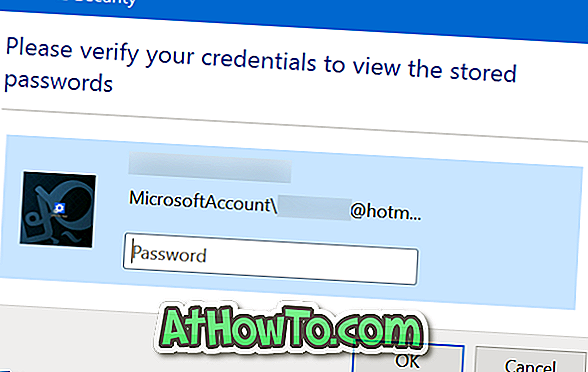

Metoda 2 z 2
Zobrazení a obnovení hesel prohlížeče Edge pomocí aplikace WebBrowserPassView
Krok 1: Prvním krokem je stažení bezplatného nástroje nazvaného WebBrowserPassView od společnosti NirSoft. Kromě běžného instalátoru je software k dispozici také v přenosné verzi. Pokud nechcete instalovat tento software na vašem PC, můžete si stáhnout pouze samostatnou verzi kliknutím na odkaz Stáhnout WebBrowserPassView (In zip File).
Pro ty, kteří se zajímají o využití nástroje třetích stran k obnovení hesel, je NirSoft velmi dobře známým vývojářem a všechny jeho nástroje jsou bezpečné.
Krok 2: Extrahujte stažený soubor zip a získejte soubor WebBrowserPassView.exe. Poklepáním na soubor spustíte software WebBrowserPassView.
Krok 3: Ve výchozím nastavení nástroj automaticky zobrazuje hesla uložená ve všech nainstalovaných webových prohlížečích v počítači. Pokud jste například uložili hesla do Opery, Chrome, Firefoxu a Edge, WebBrowserPassView zobrazí hesla uložená ve všech těchto prohlížečích.
Chcete-li zobrazit hesla uložená pouze v prohlížečích Internet Explorer a Edge, klepněte na nabídku Možnosti, klepněte na položku Upřesnit možnosti, zrušte zaškrtnutí všech prohlížečů kromě aplikace Internet Explorer a klepněte na tlačítko OK .

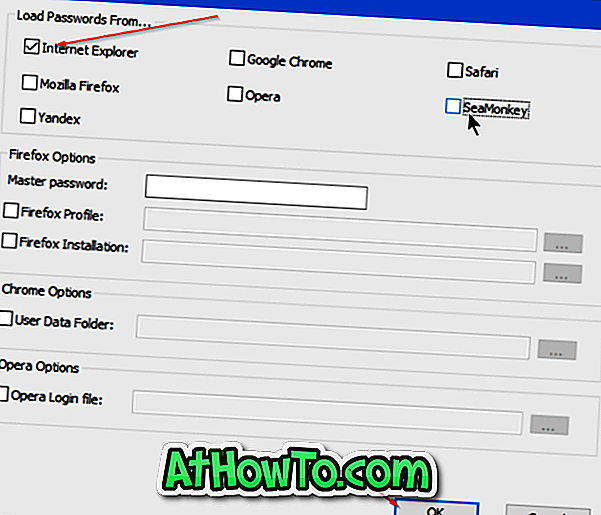
Jak jsou hesla uložená v aplikaci Edge a Internet Explorer uložena v programu Credential Manager, nástroj rozpozná prohlížeč Edge jako aplikaci Internet Explorer.
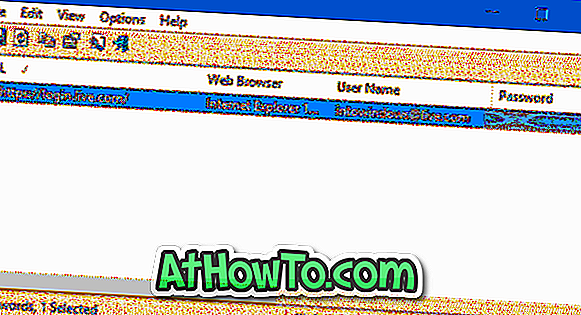
Zálohování uložených hesel
WebBrowserPassView podporuje exportování hesel uložených v prohlížeči Edge do textových souborů (.txt), HTML, CSV nebo XML souborů.
Chcete-li exportovat všechna hesla uložená v prohlížeči Edge do jednoho z výše uvedených typů souborů, vyberte všechna hesla, klepněte na nabídku Soubor, klepněte na příkaz Uložit vybrané položky, vyberte umístění pro uložení souboru a nakonec klepněte na tlačítko Uložit .
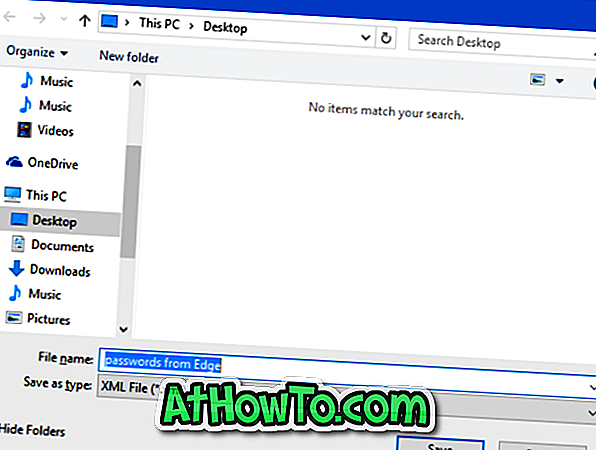
Používáte Edge jako výchozí prohlížeč ve Windows 10?