Pokud je instalace systému Windows poškozena a nemáte zaváděcí disk USB nebo disk DVD k provedení čisté instalace systému Windows 8.1, můžete počítač Mac použít k vytvoření zaváděcí jednotky USB systému Windows 8.1 bez nutnosti instalovat nástroje třetích stran. Je možné použít nativní Boot Camp Assistant software, který je dodáván se všemi nejnovějšími verzemi Mac OS X k přípravě bootovatelného Windows 8.1 USB a pak provést novou instalaci Windows na Mac nebo PC.

Tato metoda je užitečná zejména v případě, že váš počítač není spouštěný a nemáte na svém počítači nebo externím pevném disku disk DVD, ale soubor ISO. Pokud je soubor ISO uložen na pevném disku počítače, můžete použít nástroje, jako je například zálohování a obnovení systému Windows nebo zaváděcí médium systému Windows 7/8, můžete použít jednodušší způsob zálohování dat bez zavedení systému Windows.
Poznámka: musíte mít kód Product Key systému Windows 8.1. Pokud jste si zakoupili systém Windows 8.1 ze služby Microsoft Store, prohledejte svou e-mailovou schránku a najděte si poštu ze služby Microsoft Store obsahující kód Product Key systému Windows 8.1. A pokud si nemůžete vzpomenout nebo najít svůj klíč Windows 8.1, postupujte podle našich pokynů, jak snadno obnovit klíč Product Key systému Windows 7/8 / 8.1 z nespustitelného průvodce PC pro podrobné pokyny.
Krok 1: Zapněte počítač Mac, otevřete nástroj Launchpad, klepněte na tlačítko Other (Další) a poté klepněte na položku Boot Camp Assistant (Asistent spouštěcího tábora). Boot Camp Assistant může být spuštěn také zadáním Boot Campu v hledáčku reflektoru a následným stiskem klávesy Enter.
Krok 2: Po spuštění programu Boot Camp Assistant klepněte na tlačítko Continue (Pokračovat) .

Krok 3: Zaškrtněte možnost Vytvořit disketu pro instalaci systému Windows 7 nebo novější . Pokud je volba Odstranit verzi Windows 7 nebo novější již zaškrtnuta, zrušte její zaškrtnutí.

A pokud připravujete tento zaváděcí USB systém Windows 8.1 pro instalaci systému Windows 8.1 na systém Mac, musíte zkontrolovat možnost Stáhnout nejnovější software podpory systému Windows od společnosti Apple, protože obsahuje všechny potřebné ovladače.
Klepnutím na tlačítko Pokračovat přejdete k dalšímu kroku.
Krok 4: Kliknutím na tlačítko Vybrat přejděte do souboru s obrazem systému Windows 8.1 ISO. Vyberte soubor ISO a klepněte na tlačítko Otevřít.


Pokud je na této obrazovce připojeno více než jeden disk USB, je třeba vybrat správnou jednotku USB, kterou chcete použít pro tuto úlohu. Nezapomeňte vybrat ten správný, protože disk bude během procesu formátován.
Klikněte na tlačítko Pokračovat .
Krok 5: Zobrazí se dialogové okno pro vymazání disku . Klepnutím na tlačítko Pokračovat naformátujte jednotku a začněte přenášet obsah souboru ISO do jednotky USB. Pokud jste si v kroku 3 vybrali možnost Stáhnout nejnovější software podpory systému Windows od společnosti Apple, asistent spouštění bude automaticky připojen k serverům Apple a stáhnout potřebné ovladače podpory.




Krok 6: Jakmile Boot Camp dokončí svou činnost, zobrazí se zpráva „Vybraná jednotka byla naformátována a instalační obraz systému Windows byl zkopírován“. Tento bootovatelný Windows 8.1 USB můžete připojit k PC nebo Macu, abyste mohli začít instalovat Windows 8.1.

Pokud jste si v kroku 3 zvolili stažení softwaru podpory od společnosti Apple, zobrazí se následující obrazovka.

A je to!
Jak vytvořit makra Sierra zaváděcí USB z Windows průvodce může být také zajímavé pro vás.
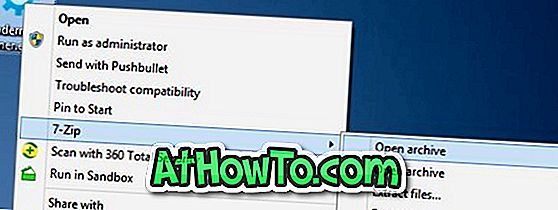











![Postup: Instalace systému Windows 10 nebo Windows 7 z jednotky USB [Podrobný průvodce 100%]](https://athowto.com/img/windows-7-guides/507/how-install-windows-10.jpg)

