Je to téměř rok a půl od vydání Windows 10. OS Windows 10, stejně jako nový prohlížeč Microsoft Edge, se s každou aktualizací zlepšují.
Microsoft Edge ve Windows 10 je rychlý, sportuje čisté rozhraní a nyní podporuje také rozšíření. Většina uživatelů má rád čisté rozhraní Edge, protože ve výchozím nastavení zobrazuje v rozhraní pouze několik tlačítek a ikon.
Jak možná víte, do Edge jsou zabudována dvě témata. Jeden je výchozí světelný motiv a další je temný motiv. Temné téma je snazší na očích a perfektní při procházení webu v špatně osvětlené místnosti.
Téma Microsoft Edge pro Mozilla Firefox
Pokud máte rádi výchozí rozhraní Microsoft Edge, ale používáte Mozilla Firefox jako svůj výchozí webový prohlížeč ve Windows 10 z vašich vlastních důvodů, budete rádi, že je nyní možné, aby váš Mozilla Firefox vypadal jako Microsoft Edge bez ztráty jakýchkoli funkcí Firefoxu.
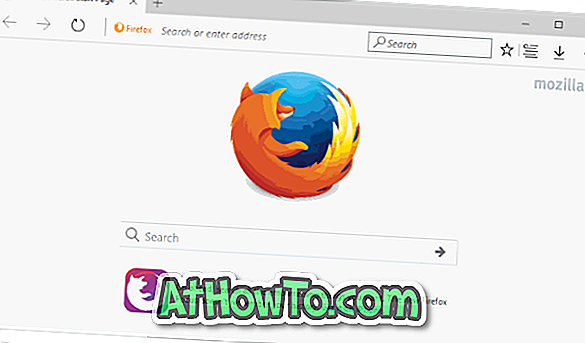
Firefox Edge je nové téma pro Mozilla Firefox, aby Firefox během několika minut vypadal jako Edge. Téma Firefox Edge obsahuje jak světlé, tak tmavé motivy dostupné v Edge.
Jak vidíte na obrázcích, jakmile je téma Edge nainstalována pro Firefox, prohlížeč z Mozilly vypadá velmi podobně jako rozhraní Edge.
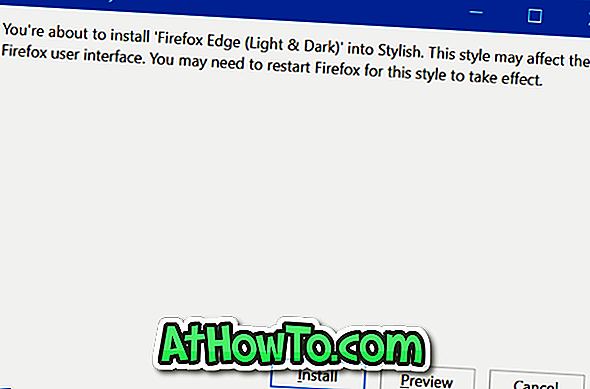
Téma Edge může být instalováno i ve Firefoxu se systémem Windows 10, Windows 8.1 / 8 a Windows 7. Téma Edge pro Firefox bylo testováno na Firefoxu 50, ale mělo by fungovat i na dřívějších verzích.
Nastavte Firefox jako Edge
Instalace tématu Edge pro Firefox je také velmi snadná. Postupujte podle níže uvedených pokynů ke stažení a instalaci Microsoft Edge téma pro prohlížeč Firefox.
Krok 1: Chcete-li nainstalovat motiv, musíte nainstalovat doplněk s názvem Stylish for Firefox. Navštivte tuto stránku Stylish ve svém prohlížeči Firefox, klikněte na tlačítko Přidat do Firefoxu a poté klikněte na tlačítko Instalovat.
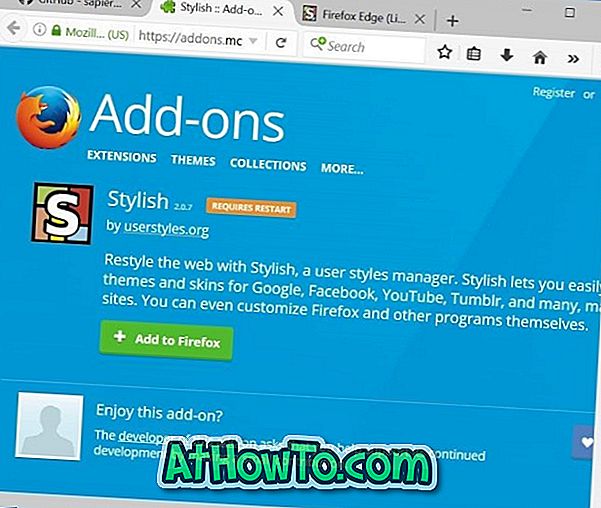
Krok 2: Navštivte stránku prohlížeče Firefox Edge.
Krok 3: Vyberte možnost Světlé nebo tmavé téma z možnosti Motiv.
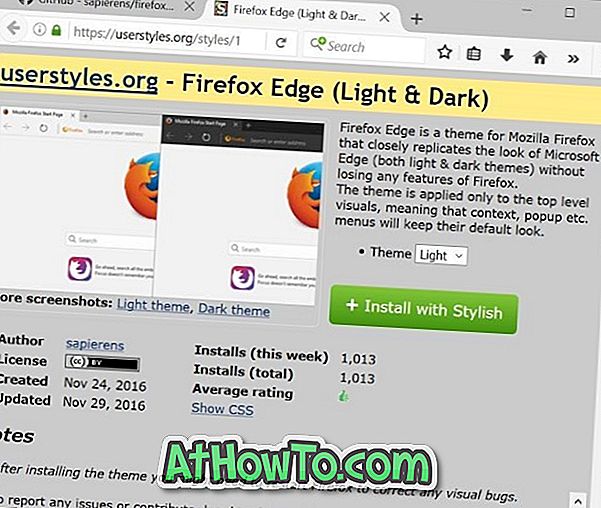
Krok 4: Nakonec klepněte na tlačítko Instalovat se stylovým .
Krok 5: Po zobrazení dialogového okna pro potvrzení klikněte na tlačítko Instalovat . Chcete-li zobrazit náhled motivu před jeho použitím, můžete klepnout na náhled.
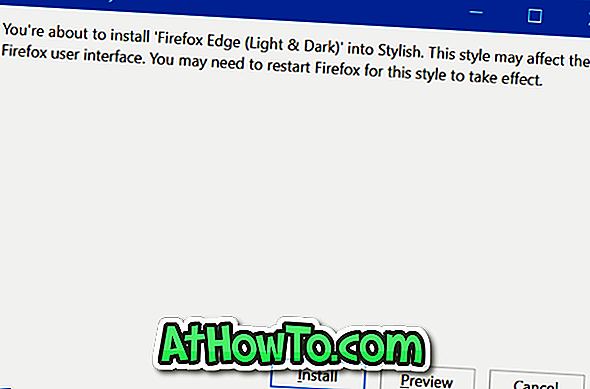
Užívat si!












![Postup: Instalace systému Windows 10 nebo Windows 7 z jednotky USB [Podrobný průvodce 100%]](https://athowto.com/img/windows-7-guides/507/how-install-windows-10.jpg)

