Většina stolních počítačů a notebooků dnes přichází s předinstalovaným systémem Windows Vista. Ale pokud plánujete vyzkoušet nový operační systém Windows 7, pak VPC (Virtual PC) je nejlepším způsobem instalace. Je naprosto bezpečné a snadné nainstalovat operační systém do VPC bez vytvoření nového oddílu pro instalaci nového.
Ačkoli můžete spustit Windows 7 s Vista (Vista nainstalován první), je to dobrý nápad použít Virtual PC nainstalovat Windows 7 uvnitř již nainstalované Vista. Pro ty, kteří nevědí, Microsoft Virtual PC necháme běžet více operačních systémů najednou ve stejném fyzickém systému. Během dvou sekund můžete přepínat mezi dvěma operačními systémy.
Přečtěte si také „10 věcí, které je třeba si zapamatovat před instalací systému Windows 7“, abyste se ujistili, že vše funguje dobře.
V tomto tutoriálu vám ukážeme, jak nainstalovat Windows 7 v systému Windows Vista pomocí Microsoft Virtual PC.
Požadavky:
* Windows 7 DVD
* Microsoft Virtual PC (zdarma)
Nainstalujte systém Windows 7 ve Virtual PC 2007
Postup:
1. Zde si stáhněte a nainstalujte Virtual PC.
2. Spusťte software Virtual PC. Chcete-li to provést, zadejte Virtual PC v nabídce Start Start hledání a stiskněte klávesu Enter.
3. Klikněte na možnost „Nový“ a pokračujte klepnutím na tlačítko „Další“.

4. Z dostupných tří možností vyberte možnost „Vytvořit virtuální stroj“. Dávám přednost této možnosti, protože to vám umožní přizpůsobit, jak se vám líbí. Klikněte na tlačítko „Další“.
5. Zde zadejte název nového virtuálního počítače. Soubor se automaticky uloží do složky Moje virtuální počítače. Pro uložení na jiné místo použijte tlačítko „Procházet“.
6. Z rozevíracího seznamu vyberte operační systém, který chcete nainstalovat pomocí Virtual PC. V tomto tutoriálu zvolíme „Other“, protože volba Windows 7 není v VPC dostupná. Po výběru operačního systému klikněte na tlačítko „Další“.
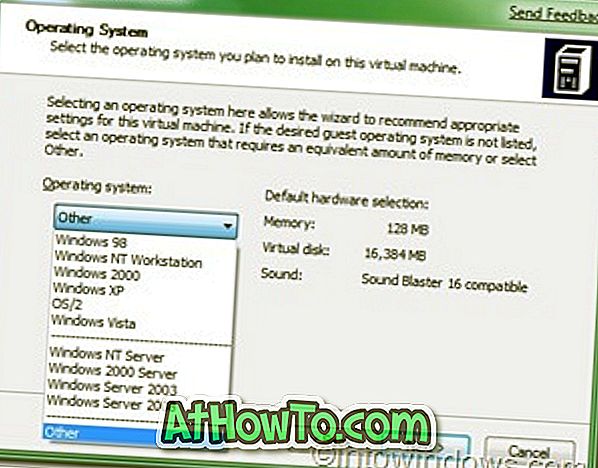
7. Pokud máte v systému více než 1 GB paměti RAM, vyberte možnost „Úprava paměti RAM“ a vyberte možnost „Použití doporučené paměti RAM“. Pokud jste zvolili „Úprava paměti RAM“, vyberte velikost paměti RAM, kterou chcete přidělit ke spuštění virtuálního počítače (Windows 7) a klepněte na tlačítko „Další“. (Ve výchozím nastavení bude používat 662 MB paměti RAM, pokud chcete zachovat hodnotu, kterou chcete, slepě klepněte na tlačítko „Další“).
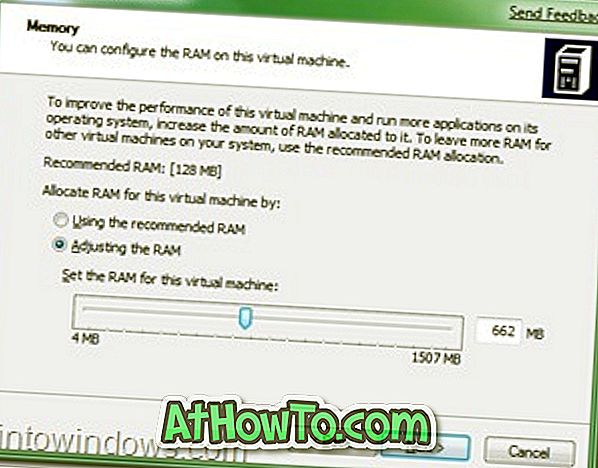
8. Na další obrazovce vyberte „Nový virtuální pevný disk“ a znovu stiskněte tlačítko „kliknout“.
9. V tomto kroku vyhledejte umístění, kde chcete vytvořit virtuální pevný disk, a zadejte název virtuálního pevného disku. Nezapomeňte také určit velikost virtuálního pevného disku. Dávám přednost nejméně 16 GB (doporučeno společností Microsoft).
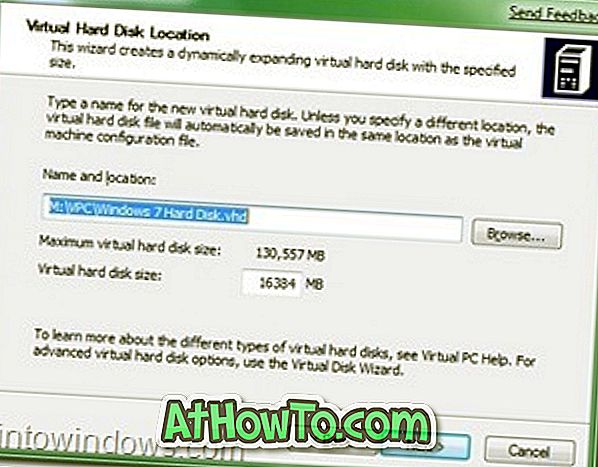
10. Klepněte na tlačítko Dokončit.
11. Otevře se malé okno s názvem „Virtual PC Console“. Kliknutím na tlačítko „Start“ spustíte aktuální proces.
12. Vložte disk DVD se systémem Windows 7 do optické jednotky nebo zaváděcího disku USB (pomocí jednotky USB, kterou můžete nainstalovat za pouhých 10-15 minut) a stiskněte klávesu Enter, když se zobrazí výzva k zadání konzoly Virtual PC. (Není třeba restartovat systém. Systém bude restartován uvnitř konzoly).

Uvnitř konzoly se zobrazí instalační prostředí systému Windows 7. \ t

13. Nainstalujte systém Windows 7 do konzoly s výchozí instalační procedurou systému Windows 7, kterou znáte. Po dokončení instalace se zobrazí toto okno.
14. Nyní můžete nainstalovat všechny potřebné programy pro systém Windows 7.
15. Virtuální PC můžete zavřít jednoduchým kliknutím na tlačítko „zavřít“ (vpravo nahoře).
16. Pro opětovné otevření Virtuální 7 zadejte v nabídce Start položku „Virtual PC“ (bez uvozovek) a vyberte pole Virtual Windows 7 a klikněte na tlačítko „Start“.

17. Jste hotovi!
18. Užijte si !!!












![Postup: Instalace systému Windows 10 nebo Windows 7 z jednotky USB [Podrobný průvodce 100%]](https://athowto.com/img/windows-7-guides/507/how-install-windows-10.jpg)

