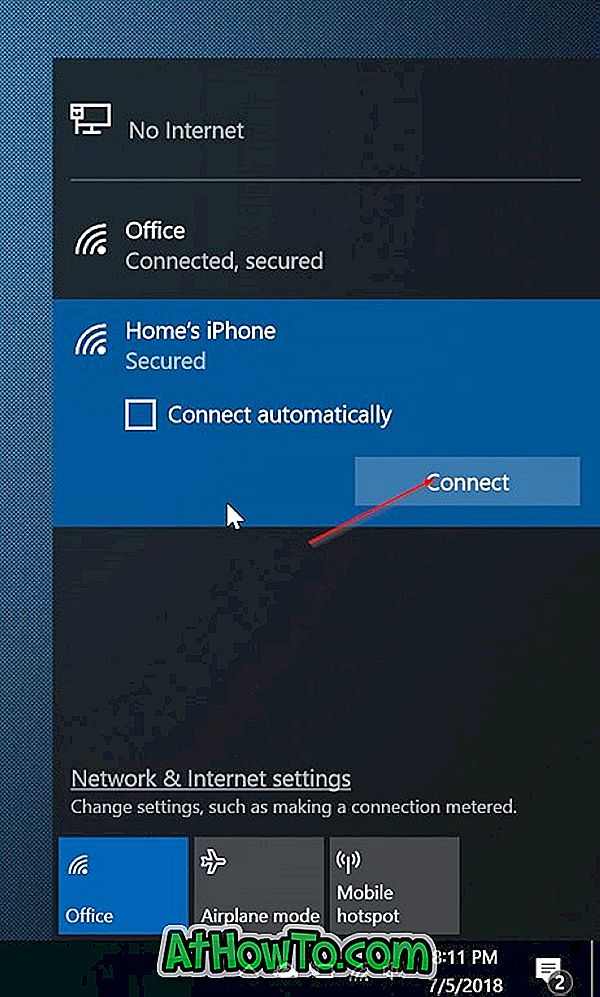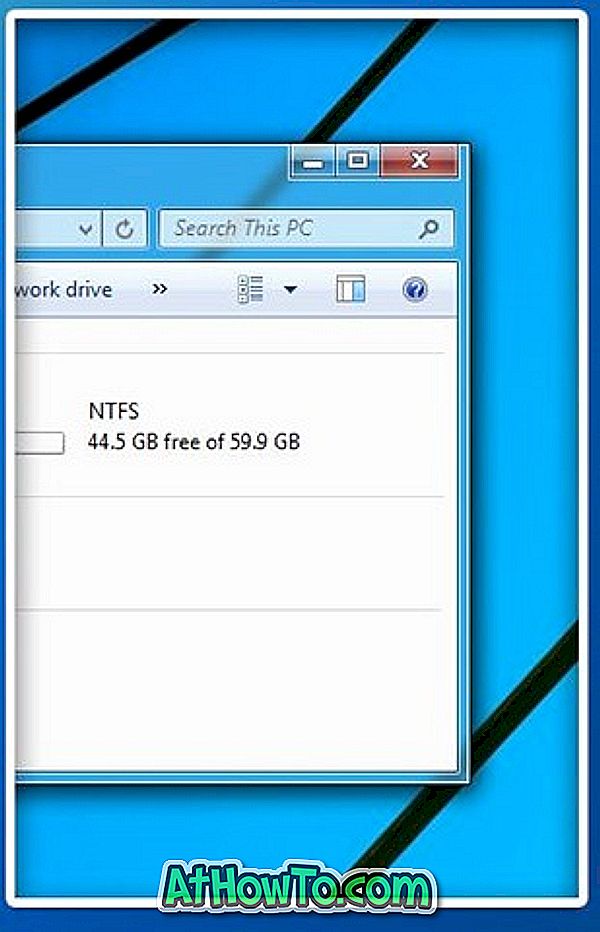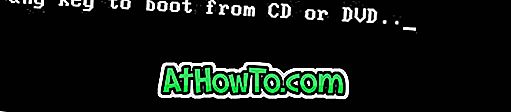Jak pravděpodobně víte, zatímco systém Windows 7 lze nainstalovat z externího pevného disku, nelze ho nainstalovat na externí pevný disk s výchozím nastavením. Pro všechny uživatele, kteří čekají na dobré řešení pro instalaci Vista, Windows 7 a Windows Server 2008 R2 na externí pevný disk, je zde kompletní řešení.

Přestože systém Windows rozpozná a zobrazí pevný disk USB na obrazovce instalace, neumožňuje instalaci systému Windows na stejné místo. Při pokusu o instalaci systému Windows 7 na externí jednotku se zobrazí chyba „Nelze nainstalovat systém Windows na tento disk“.

Pokud tedy chcete nainstalovat systém Windows 7 na externí pevný disk, musíte postupovat podle níže uvedených kroků. Tento postup je jednoduchý, ale musíte nejprve nainstalovat sadu Windows Automated Installation Kit (WAIK), abyste získali nějaké soubory. Za toto řešení děkujeme fujianabc @ boot-land forum.
Požadavky:
# Externí pevný disk formátovaný pomocí NTFS
# Instalační soubory systému Windows 7 (pokud používáte systém Windows 7 ISO, který jej používá k rychlému připojení)
# Automatická instalační sada systému Windows (ke stažení zdarma od společnosti Microsoft)
POZNÁMKA: Před zahájením procedury se ujistěte, že máte na externím pevném disku minimálně 15 GB volného místa. Přestože nebudeme mazat obsah externího pevného disku, doporučujeme před zahájením této příručky zálohovat obsah externího pevného disku.
Snadno instalujte systém Windows 7 na jednotku USB
Krok 1 . Vytvořit dvě složky s názvem Windows soubory a soubory WAIK na ploše nebo jiné jednotky, která má minimálně 5 GB volného místa.

Krok 2: Zde si stáhněte soubor ZIP a extrahujte jej do složky WAIK Files. Před zahájením vlastní instalace je třeba mít tři soubory: Bcdboot.exe, Bootsect.exe a Imgex.exe. Tyto soubory lze získat pouze instalací sady Windows Automated Installation Kit pro systém Windows 7 v počítači se systémem Windows. Po instalaci WAIK jednoduše vyhledejte tyto soubory v instalační jednotce Windows, abyste je získali. Jakmile budete mít tyto tři soubory, zkopírujte je do složky WAIK Files, kterou jste vytvořili ve výše uvedeném kroku.

Krok 3: Zkopírujte celý obsah instalačního DVD systému Windows 7 do složky Windows Files .
Krok 4: Dalším krokem je spuštění souboru Installer.cmd jako správce (klepněte pravým tlačítkem myši na installer.cmd a vyberte příkaz run as administrator). Na první obrazovce budete vyzváni, abyste pokračovali stisknutím klávesy Enter .

Krok 5: Stiskněte klávesu Enter a vyhledejte soubor install.wim, který se nachází ve složce Windows Files. Soubor Install.wim lze nalézt ve složce Sources (Windows Files / Sources / install.wim).


Krok 6: Nyní musíte vybrat vydání systému Windows 7, které chcete nainstalovat na externí pevný disk. Vydání můžete vybrat zadáním indexového čísla zobrazeného na obrazovce. Zadejte například „5“ (bez citace) a stisknutím klávesy Enter vyberte možnost Ultimate edition.

Krok 7: Dalším krokem je zadání písmene jednotky externí jednotky. Zadejte písmeno jednotky (např. L) a stiskněte klávesu Enter .

Krok 8: Nyní zadejte písmeno jednotky jednotky ACTIVE a stiskněte klávesu Enter. Obecně je aktivní oddíl „C“. Aktivní oddíl můžete najít otevřením nástroje Správa disků Windows (v oblasti hledání v nabídce Start zadejte příkaz diskmgmt.msc a spusťte program stisknutím klávesy enter).


Krok 9: Nakonec se instalační program zeptá na písmeno jednotky, které jste zadali pro instalaci systému Windows 7, na pevný disk USB. Když instalujete Windows 7 na externí pevný disk, jednoduše napište “ Y ” bez uvozovky a stiskněte klávesu Enter .

Nakonec znovu klepněte na klávesu Enter a začněte extrahovat soubory Install.wim. To může trvat několik minut. Po dokončení budete vyzváni k restartování počítače, abyste mohli pokračovat v normální instalaci systému Windows 7.


Krok 10: Restartujte počítač a postupujte podle obvyklého postupu instalace systému Windows 7 a dokončete instalaci systému Windows 7 na externí pevný disk. Během instalace bude počítač restartován dvakrát nebo třikrát.
Při instalaci systému Windows 7 na externí pevný disk může být postup instalace pomalejší.
Krok 11: Po dokončení instalace je dobré jít. Můžete nainstalovat všechny ovladače a další software, abyste mohli začít používat nejlepší verzi systému Windows v počítači.
Poznámka: Tuto metodu jsme testovali na instalaci x86 příchutě Windows 7 na externí pevný disk Seagate . Mělo by ale fungovat i x64. Uživatelé, kteří by chtěli nosit Windows 7 na USB flash disku, mohou sledovat náš způsob přenášení Windows 7 na USB flash disku.
UPDATE: Pokud máte problémy s tímto průvodcem. Projděte si náš návod, jak nainstalovat Windows 7 na USB s jednoduchým návodem pro snadné pokyny.