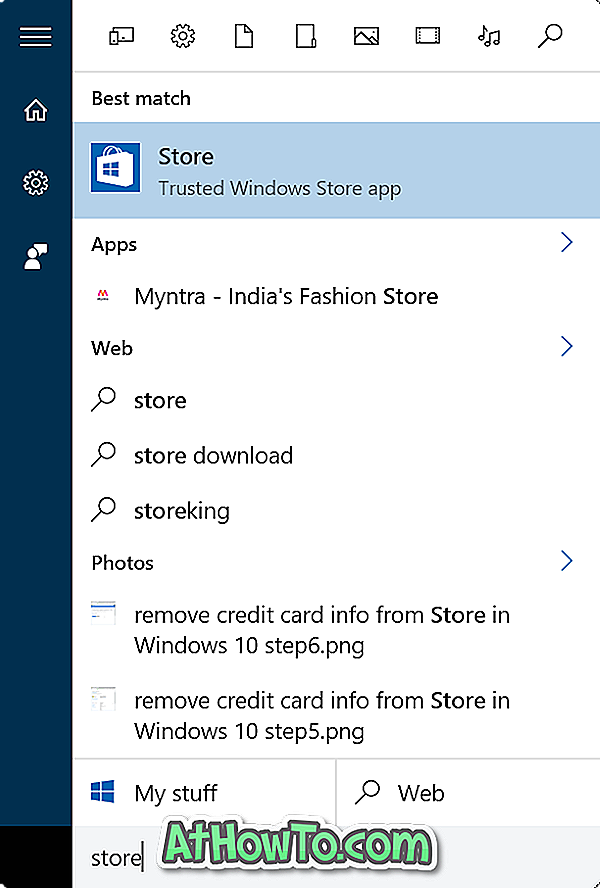Pro všechny uživatele počítačů Mac, kteří dychtivě čekají na instalaci a prožívání nové generace operačního systému Windows 8 na počítači Mac, je zde jednoduchý postup, který je třeba dodržovat, abyste mohli nainstalovat systém Windows 10/8 do počítače Mac pomocí softwaru Boot Camp Assistant .

Co budete potřebovat:
# Windows 10/8 DVD, ISO nebo USB
# USB disk s kapacitou 8 GB nebo vyšší
# Jedna hodina volného času
Budeme používat Boot Camp Assistant software dostupný na Macu. Zaváděcí tábor vám pomůže nainstalovat operační systém Windows na Mac s operačním systémem Intel stažením nezbytného podpůrného softwaru, vytvořením oddílu na disku pro systém Windows a spuštěním instalačního programu systému Windows.
POZNÁMKA: Předpokládáme, že máte stroj Mac se systémem Intel s programem Boot Camp Assistant verze 5.0 nebo novější. Před instalací systému Windows do systému Mac je vždy dobré zálohovat důležitá data do počítače. Použili jsme MacBook Air (polovina roku 2013) k instalaci Windows 10 na Mac. Postup instalace systému Windows 8 nebo Windows 10 na jiných počítačích Mac může být trochu jiný a do značné míry stejný.
Postup:
Krok 1: Spusťte software Boot Camp Assistant. Chcete-li jej spustit, přejděte na položku Nástroje a kliknutím na pomocníka spouštěcího tábora jej otevřete.

Krok 2: Po spuštění klikněte na úvodní obrazovce na tlačítko Pokračovat a zobrazí se seznam možností dostupných pro váš počítač Mac. Zobrazí se tři možnosti:
# Vytvořte instalační disk systému Windows 7 nebo novější
# Stáhněte nejnovější software podpory systému Windows od společnosti Apple
# Nainstalujte verzi Windows 7 nebo novější

Pokud v počítači není k dispozici možnost Vytvořit instalační disk systému Windows 7 nebo novější, je to proto, že počítač nepodporuje instalaci systému Windows z jednotky USB flash. Jednoduše vyberte další dostupné možnosti a klepněte na tlačítko Pokračovat.
Ve výchozím nastavení jsou všechny tři možnosti povoleny. Pokud jste na Mac Mini nebo MacBook Air, použijte první volbu (Vytvořit instalační disk pro Windows 7 nebo novější verzi), abyste vytvořili zaváděcí jednotku USB flash s operačním systémem Windows 10/8 pro instalaci Windows 10/8 přímo z USB flash disku. Klepnutím na tlačítko Pokračovat přejdete k dalšímu kroku.
Krok 3: (Pokud jste ve výše uvedeném kroku nevybrali tento krok, přeskočte tento krok, vyberte možnost Vytvořit instalační disketu systému Windows 7 nebo novější) V tomto kroku musíte vybrat soubor ISO systému Windows 10/8 a zařízení USB, které chcete nainstalovat Windows 10/8. Boot Camp Assistant vytvoří zaváděcí USB disk pro instalaci Windows 10/8. Jakmile vyberete soubor ISO a cílovou jednotku USB, klepněte na tlačítko Pokračovat .

Pokud se zobrazí výzva s názvem „Jednotka bude vymazána“, klepněte na tlačítko Pokračovat . Boot Camp Assistant může trvat několik minut, než vytvoří zaváděcí disk Windows 10/8 USB (bude také stahovat software pro podporu systému Windows od společnosti Apple). Jakmile Boot Camp Assistant dokončí vytváření bootovatelného Windows 10/8 USB, dostanete “Boot Camp Assistant se snaží přidat nový pomocný nástroj. Chcete-li tuto zprávu povolit, zadejte heslo. Zadejte heslo a pokračujte kliknutím na tlačítko Přidat pomocníka .



Krok 4: Boot Camp Assistant vás nyní zavede k vytvoření oddílu pro okno Windows . Přetažením rozdělovače mezi oddíly nastavíte velikost oddílů. Doporučujeme minimálně 30 GB pro oddíl systému Windows (společnost Microsoft doporučuje 16 GB, ale pokud chcete nainstalovat další software ve Windows 10/8, přidělte 30 GB).


Klepnutím na tlačítko Install (Instalovat) spustíte rozdělení disku a poté začnete instalovat systém Windows 10/8 na svém počítači Mac. Počítač Mac se automaticky restartuje, aby mohl začít s instalací systému Windows. Zobrazí se zpráva „Zavedení spouštěcí jednotky Boot Camp Assistant“ .
NEBO
Pokud jste v kroku 2 nevybrali možnost Vytvořit instalační disketu systému Windows 7 nebo novější, vložte instalační disk Windows 10/8 do zásobníku a klepněte na tlačítko Instalovat pro spuštění rozdělení disku a instalace systému Windows. Počítač Mac se automaticky restartuje, aby mohl začít s instalací systému Windows.

Odtud postupujte podle postupu na obrazovce, dokud nebudete muset vybrat oddíl pro instalaci systému Windows. V systému Windows Chcete instalovat systém Windows? Chcete-li nainstalovat systém Windows 8, vyberte oddíl s názvem BOOTCAMP . Ujistěte se, že oddíl BOOTCAMP naformátujete, než jej vyberete jako nenaformátovanou jednotku.

Chcete-li formátovat oddíl BOOTCAMP, vyberte v seznamu oddíl, klepněte na položku Možnosti jednotky (rozšířené) a potom klepněte na tlačítko Formát . Klikněte na tlačítko Ok pro výzvu.
Klepnutím na tlačítko Další spustíte instalaci systému Windows 10/8 na oddíl BOOTCAMP. Instalaci a konfiguraci systému Windows 8 dokončete podle pokynů na obrazovce. Pokud jste nainstalovali systém Windows 10/8, postupujte podle našich kroků instalace systému Windows 10/8.
Krok 5: Po instalaci a spuštění systému Windows 10/8 je třeba nainstalovat ovladače specifické pro systém Mac a další podpůrný software pro systém Windows. Software podpory je na stejném disku USB, pokud jste v kroku 2 vybrali možnost Stáhnout nejnovější software podpory od společnosti Apple . Otevřete jednotku USB Flash 10/8 (vytvořenou pomocí nástroje Boot Camp Assistant) a přejděte do složky WindowsSupport a poté poklepáním na soubor setup.exe spustíte instalaci všech ovladačů a aktualizace softwaru Apple.


Pokud dostáváte „Boot Camp vyžaduje, aby váš počítač používal Windows 7/8“, musíte ručně nainstalovat všechny ovladače a Apple Software Update. Otevřete jednotku Windows 10/8 USB a přejděte na položku Ovladače> Apple. Zde najdete všechny ovladače Apple a další software. Manuálně instalujte všechny požadované ovladače.

Pokud chcete nainstalovat ovladače pro hardware jiných výrobců, například NVidia a ATI, můžete najít požadované ovladače ve složce Ovladače ve stejné jednotce. Hodně štěstí!
Pokud software, který instalujete, neprošel testovací zprávou Windows Logo, klepněte na tlačítko Pokračovat .
Když zapnete počítač Mac, podržte klávesu Alt nebo klávesu Option a zobrazí se možnost zavedení systému Windows nebo Mac. Hodně štěstí!

Snad to pomůže!