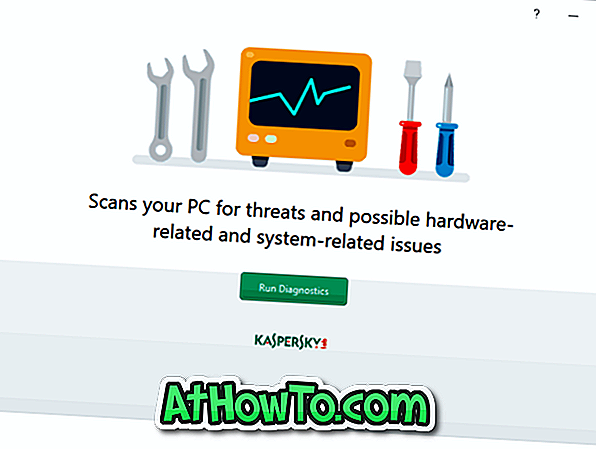Instalace tiskárny v operačním systému Windows byla vždy jednoduchá úloha a systém Windows 10 se neliší. Pokud výrobce tiskárny nabízí ovladač pro systém Windows 10, můžete nastavit a zahájit tisk během několika minut.
Podobně jako jeho předchůdci podporuje systém Windows 10 také různé typy tiskáren. Můžete přidat místní tiskárnu, sdílenou tiskárnu, přidat tiskárnu pomocí adresy TCP / IP, přidat tiskárnu Bluetooth, bezdrátovou nebo síťovou tiskárnu nebo přidat místní / síťovou tiskárnu s ručním nastavením.
Instalace tiskárny v systému Windows 10
V této příručce uvidíme, jak přidat tiskárnu do Windows 10 PC.
Krok 1: Připojte tiskárnu k počítači s operačním systémem Windows 10 a ujistěte se, že je zapnutá. Pokud se jedná o bezdrátovou tiskárnu, zapněte ji a vyberte jednu z dostupných metod připojení. Pokud je k dispozici automatické bezdrátové připojení, zvolte tuto metodu.
Krok 2: Stáhněte si nejnovější verzi softwaru ovladače pro svou tiskárnu a nainstalujte ji na svůj počítač.

Krok 3: Otevřete aplikaci Nastavení kliknutím na ikonu Nastavení v levém panelu nabídky Start, jak je znázorněno na obrázku níže, nebo současně stiskněte logo Windows a klávesy I.

Krok 4: Na domovské obrazovce aplikace Nastavení klepněte na ikonu Zařízení .

Krok 5: Klepněte na položku Tiskárny a skenery . Pokud jste již nainstalovali správnou verzi ovladače pro tiskárnu a provedli restart, měli byste vidět název tiskárny v části Tiskárny a skenery.

Pokud se tiskárna zobrazuje, klepněte na ni a potom klepněte na tlačítko Nastavit jako výchozí tlačítko a nastavte tiskárnu jako výchozí tiskárnu.
Pokud se nezobrazí, postupujte podle pokynů v následujících krocích.
Krok 6: Klepněte na možnost Přidat tiskárnu nebo skener. Systém Windows začne hledat připojenou tiskárnu. Pokud systém Windows 10 rozpozná vaši tiskárnu, můžete na ni klepnout.

Pokud neklikne na odkaz označený Tiskárna, kterou chci, není uvedena, otevřete Průvodce přidáním tiskárny.

Krok 7: Jak vidíte na obrázku níže, Průvodce přidáním tiskárny nabízí následující možnosti:
Moje tiskárna je o něco starší. Pomoz mi to najít.
# Vyberte sdílenou tiskárnu podle názvu
# Přidejte tiskárnu pomocí adresy TCP / IP nebo názvu hostitele
# Přidejte tiskárnu Bluetooth, bezdrátovou nebo síťovou
# Přidejte místní tiskárnu nebo síťovou tiskárnu s ručním nastavením

Zde, v závislosti na vaší potřebě a typu tiskárny, vyberte správnou možnost, klepněte na tlačítko Další a pak postupujte podle pokynů na obrazovce.
Pokud vyberete první možnost, systém Windows může být schopen objevit tiskárny, které nemají oficiálně podporované ovladače pro systém Windows 10. Tuto možnost jsme vyzkoušeli, zda systém Windows 10 nemůže objevit naši tiskárnu Canon LBP 2900B bez instalace ovladače, ale systému Windows 10 nemohla zjistit tiskárnu. Systém Windows tuto tiskárnu objevil až po instalaci oficiálního ovladače.
Chcete-li přidat sdílenou tiskárnu, vyberte sdílenou tiskárnu podle názvu a zadejte umístění v síti, kde je tiskárna sdílena.
Chcete-li přidat tiskárnu pomocí adresy TCP / IP, vyberte třetí možnost, vyberte pole TCP / IP pro typ zařízení, zadejte adresu IP a název portu a klepněte na tlačítko Další.

Pokud standardní metoda pro vás nefunguje a tiskárna po nastavení nefunguje, použijte prosím oficiální poradce při potížích s tiskárnou pro systém Windows 10 a opravte problémy s tiskárnou.
Bavte se s Windows 10!