Formátování USB flash disku je přímá úloha v operačním systému Windows. V Průzkumníku souborů klepněte pravým tlačítkem myši na jednotku USB, klepněte na příkaz Formátovat, vyberte systém souborů pro jednotku a poté klepněte na tlačítko Formátovat, chcete-li naformátovat jednotku USB.
Někdy možná nebudete moci formátovat jednotku USB podle výše uvedených pokynů. Možná se zobrazí zpráva „Systém Windows nemohl dokončit formát“.

Pokud při formátování jednotky dochází k jakékoli chybě nebo pokud se jednotka nepodaří zobrazit v Průzkumníku souborů ani po přiřazení písmene jednotky, můžete k formátování jednotky USB použít příkazový řádek.
Vyplňte níže uvedené pokyny pro formátování jednotky USB pomocí příkazového řádku v systému Windows 10.
DŮLEŽITÉ: Formátování jednotky USB vymaže všechna data na ní. Pokud jsou tedy údaje důležité, před dalším pokračováním přesuňte všechna data na bezpečné místo.
Formátování jednotky USB pera pomocí příkazového řádku v systému Windows 10
Krok 1: Spusťte příkazový řádek jako správce. Chcete-li tak učinit, zadejte do vyhledávacího pole Start / taskbar CMD, klepněte pravým tlačítkem myši na položku Příkazový řádek ve výsledcích hledání a potom klepněte na možnost Spustit jako správce .
Po zobrazení obrazovky Řízení uživatelských účtů klepněte na tlačítko Ano .
Krok 2: V příkazovém řádku proveďte následující příkazy jeden po druhém.
Diskpart
Stisknutím klávesy Enter spusťte nástroj Diskpart.
Seznam Disk
Stiskněte klávesu Enter. Nástroj DiskPart nyní zobrazí seznam všech disků připojených k počítači, včetně interních disků. Určete jednotku USB, kterou chcete formátovat, a poznamenejte si její číslo disku. Například, jak můžete vidět na obrázku, číslo disku mého disku USB je 1.

Pokud si nejste jisti, odpojte disk USB, spusťte příkazy Diskpart a Disk. Tímto způsobem můžete zjistit počet disků před a po připojení USB disku.
Krok 4: Nyní proveďte následující příkazy.
Vyberte disk X
Ve výše uvedeném příkazu nahraďte „X“ číslem disku jednotky USB, kterou jste dostali v kroku 2.
Čistý
Stiskněte klávesu Enter.
Vytvořit primární oddíl
Stiskněte klávesu Enter.
Formát fs = Rychlé NTFS
Stiskněte klávesu Enter. To bude formátovat disk se systémem souborů NTFS. Chcete-li místo systému souborů NTFS použít systém souborů FAT32, použijte prosím příkaz Formát fs = Rychlý příkaz FAT32.
Přiřadit
Stisknutím klávesy Enter přiřadíte jednotce písmeno jednotky.
Výstup

Okno příkazového řádku můžete nyní zavřít. Jednotka USB by se nyní měla zobrazit v tomto počítači.
Můžete si také přečíst naše informace o vytváření diskových oddílů na jednotkách USB pomocí nástroje Správa disků v článku systému Windows 10.
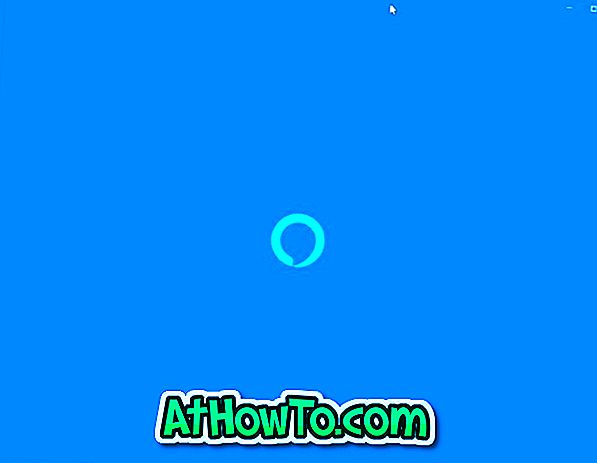
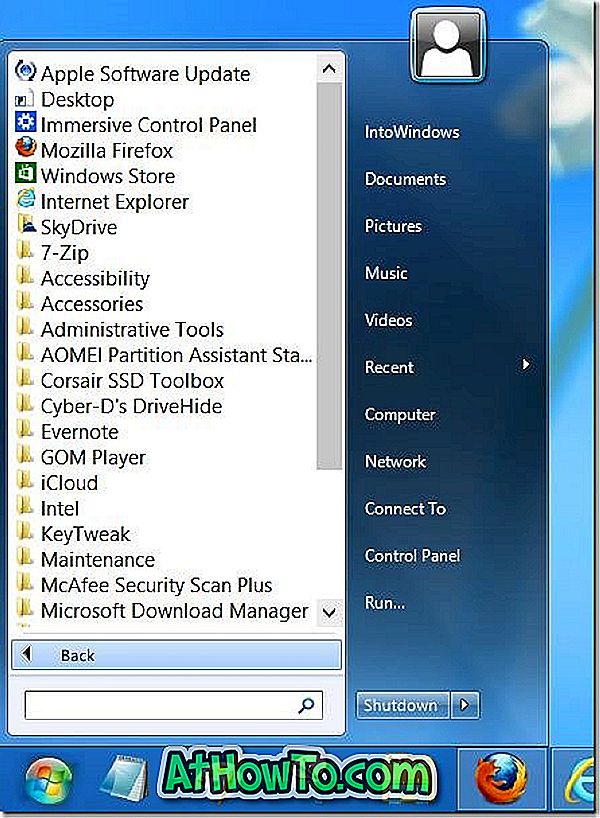










![Postup: Instalace systému Windows 10 nebo Windows 7 z jednotky USB [Podrobný průvodce 100%]](https://athowto.com/img/windows-7-guides/507/how-install-windows-10.jpg)

