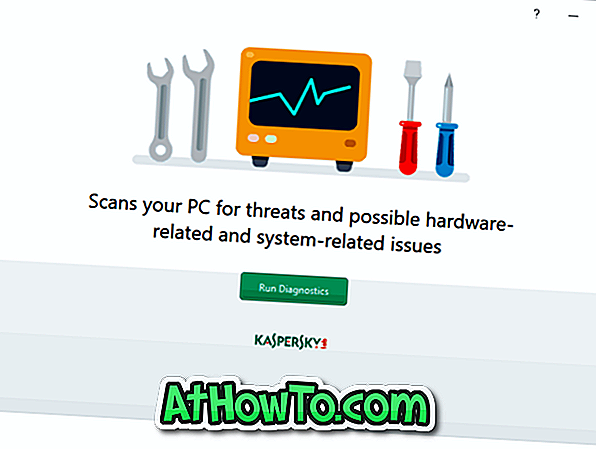Tato metoda je použitelná pouze pro Microsoft Office 2016/2013 instalovaný v rámci předplatného Office 365 a jednorázový nákup Office 2016/2013 (zakoupený prostřednictvím maloobchodního obchodu nebo online).
Každý ví, že udržení aktualizovaného softwaru je nezbytné pro optimální výkon a zabezpečení. Na rozdíl od většiny softwaru třetích stran, uživatelé nemusejí klást zvýšené úsilí nebo používat dodatečný software, aby software Microsoft Office udržovali aktuální.
Není-li aktualizace zakázána, aplikace Office se automaticky aktualizuje prostřednictvím služby Windows Update a lze zobrazit všechny nainstalované aktualizace sady Office v části Aktualizace systému Windows.
Jsou však časy, kdy je třeba dočasně zakázat aktualizace sady Office. Pokud například víte, že konkrétní aktualizace snižuje výkon a zkušenosti sady Office, můžete aktualizaci odinstalovat a deaktivovat aktualizace sady Office, dokud společnost Microsoft neuvolní novou aktualizaci. Vypnutí aktualizací je možné pouze v případě, že nechcete, aby se Office 2013 automaticky aktualizoval na Office 2016 (nainstalovaný jako součást Office 365 subscription).
Vypněte aktualizace sady Office bez zakázání služby Windows Update
Pokud chcete z jakéhokoli důvodu zastavit aktualizace sady Office, můžete tak učinit, aniž byste skutečně zakázali službu Windows Update, protože vypnutí služby Windows Update zastaví operační systém Windows od obdržení nových aktualizací a rozhodně to není dobrý nápad.
I když doporučujeme, aby byly automatické aktualizace zapnuty pro Microsoft Office, ti z vás, kteří dávají přednost zakázání aktualizací z jakéhokoliv důvodu, mohou podle níže uvedených pokynů zakázat aktualizace. Jak již bylo řečeno, nemusíte vypínat aktualizace systému Windows, abyste zabránili Office dostávat aktualizace.
Tato metoda je pro každého. To znamená, že ti z vás nainstalovali Office 2016/2013 jako součást Office 365 předplatného, stejně jako uživatelé, kteří nainstalovali jednorázový nákup Office 2016/2013 (zakoupené prostřednictvím maloobchodního obchodu nebo online), mohou tuto metodu použít k vypnutí aktualizací sady Office bez vypnutí aktualizací systému Windows.
Zakázat aktualizace Office 2016/2013 Windows 10
(přejděte dolů a zobrazte pokyny pro systém Windows 8.1 / 7)
Krok 1: Otevřete Nastavení kliknutím na jeho ikonu v nabídce Start nebo pomocí klávesové zkratky Windows + I.

Krok 2: Klepněte na tlačítko Aktualizovat a zabezpečení .

Krok 3: Klepněte na položku Windows Update . Klepněte na odkaz Upřesnit možnosti .

Krok 4: Zrušte zaškrtnutí možnosti s názvem Aktualizace pro jiné produkty společnosti Microsoft při aktualizaci systému Windows . A je to!

Zakažte aktualizace sady Office v systému Windows 8.1 nebo Windows 7
Krok 1: Zadejte příkaz Windows Update do nabídky Start nebo do pole Hledat na obrazovce a stisknutím klávesy Enter otevřete okno Windows Update.
Krok 2: V levém podokně klepněte na odkaz Změnit nastavení .

Krok 3: V části Microsoft Update zrušte zaškrtnutí možnosti Dej mi aktualizace pro jiné produkty společnosti Microsoft při aktualizaci systému Windows . Klepněte na tlačítko OK .

Zakažte aktualizace Office 365 v systému Windows
(platí pouze pro Office 2016/2013 instalované pomocí předplatného Office 365)
Vezměte prosím na vědomí, že následující metoda je užitečná pouze pro zastavení přijímání aktualizací a ne pro upgrady. To znamená, že zakázání aktualizací sady Office tímto způsobem nezastaví upgrady na další verzi sady Office. Viz Metoda 1 zastavit Windows 10 / 8.1 z přijímání všechny druhy aktualizací sady Office (platí pro Office 365 a Office 2016/2013 nainstalován bez použití Office 365).
Krok 1: Otevřete aplikaci sady Office. Můžete otevřít aplikaci Word, Excel nebo jinou aplikaci sady Office. V této příručce používáme aplikaci Office Word.
Krok 2: V nabídce Soubor klepněte na příkaz Účet .


Krok 3: Na pravé straně se zobrazí okno Možnosti aktualizace (viz obrázek níže). Kliknutím na toto tlačítko zobrazíte následující čtyři možnosti aktualizace:
# Aktualizovat
(Zkontrolujte a nainstalujte aktualizace sady Office)
# Zakázat aktualizace
(Neaktualizujte pro zabezpečení, výkon a spolehlivost)
# Zobrazit aktualizace
(Podívejte se na historii aktualizací tohoto produktu)
# O aktualizacích
(Další informace)
Krok 4: Klepněte na druhou možnost označenou Vypnout aktualizace, abyste přestali přijímat aktualizace zabezpečení, spolehlivosti a výkonu sady Office. Stručně řečeno, volba této možnosti zakáže všechny aktualizace sady Office.

Po zobrazení výzvy Řízení uživatelských účtů klepněte na tlačítko Ano. Pokud jsou aktualizace zakázány, zobrazí se zpráva „Tento produkt nebude aktualizován“ vedle pole Možnosti aktualizace.

Chcete-li aktualizace znovu povolit, klepněte znovu na pole Možnosti aktualizace a vyberte možnost Povolit aktualizace.