Windows 8 obsahuje několik nových funkcí, které byly poprvé představeny s mobilním operačním systémem Microsoft Windows Windows Phone. Úvodní obrazovka, aplikace ve stylu Metro a obrazovka uzamčení byly poprvé představeny v systému Windows Phone a nyní jsou součástí systému Windows 8.
Po spuštění počítače nebo obnovení počítače z režimu spánku se zobrazí obrazovka Zamknout. Hlavním účelem uzamčení obrazovky je poskytnout některé základní a užitečné informace, jako je procento baterie, datum a čas, připojení k síti a oznámení z aplikací.

Chcete-li odemknout uzamknutou obrazovku a přejít na přihlašovací obrazovku, kde zadáte heslo účtu, stiskněte klávesu na klávesnici nebo přejeďte po obrazovce nahoru pomocí myši nebo prstem, pokud jste na dotykovém zařízení. Nezapomeňte, že obrazovka uzamčení neposkytuje žádné možnosti vypnutí a je třeba pokračovat na přihlašovací obrazovku pro tyto možnosti.
Systém Windows 8 nabízí více možností přizpůsobení než předchozí verze systému Windows. Obrazovku uzamčení lze přizpůsobit několika způsoby a lze ji dokonce zakázat v části Nastavení zásad skupiny.
Možnosti přizpůsobení pro uzamčení obrazovky lze nalézt v nastavení PC (aka Ovládací panely Metro). V nastavení PC lze změnit obrázek pozadí obrazovky uzamčení, vybrat aplikace pro zobrazení rychlého stavu a upozornění. Kromě toho můžete také zvolit aplikaci pro zobrazení podrobného stavu na obrazovce uzamčení. Tato možnost se hodí, pokud jste typ osoby, která dává přednost zobrazení podrobných informací z kalendáře nebo aplikace počasí na obrazovce zámku.
V této příručce vám ukážeme, jak přizpůsobit obrazovku uzamčení změnou výchozího pozadí a přidáním dalších informací na obrazovku.
Jak změnit pozadí obrazovky uzamčení:
Krok 1: Posunutím kurzoru myši do horního nebo dolního pravého rohu obrazovky se zobrazí pruh tlačítek. Můžete také vyvolat panel kouzla stisknutím kláves Windows + C. Pokud jste na dotykové obrazovce, přejeďte z pravého okraje obrazovky a zobrazte panel kouzla.
Krok 2: Klepněte na položku Nastavení na panelu kouzla a poté klepněte na položku Změnit nastavení počítače a otevřete nastavení počítače.


Krok 3: Klepnutím na tlačítko Přizpůsobit v navigačním podokně zobrazíte všechny dostupné možnosti přizpůsobení.
Krok 4: Chcete-li změnit výchozí pozadí, klepněte na obrázek pozadí pod obrazem Uzamknout obrazovku nebo klepněte na tlačítko Procházet a přejděte na svůj oblíbený obrázek, který chcete vidět jako pozadí obrazovky uzamčení.

Zobrazení rychlého stavu a upozornění na obrazovce uzamčení:
Obrazovka uzamčení může zobrazovat rychlý stav a upozornění z aplikací, i když je obrazovka uzamčena.
Krok 1: Stisknutím kláves Windows + C zobrazíte panel kouzla (posunutím prstu od pravého okraje na dotykové obrazovce), klepnutím nebo klepnutím na nastavení a klepnutím na tlačítko Změnit nastavení počítače otevřete nastavení počítače. V levém panelu nastavení počítače klepněte na položku Přizpůsobení nebo klepněte na položku Přizpůsobení.
Krok 2: Ve skupinovém rámečku Zamknout obrazovky aplikace klepněte na tlačítko nebo klepněte na tlačítko plus vyberte novou aplikaci zobrazit rychlý stav a upozornění. Systém Windows 8 umožňuje přidat až osm aplikací do seznamu upozornění na uzamčení obrazovky.

Zobrazení podrobných informací z aplikace:
Krok 1: V části Nastavení počítače klepněte na položku Přizpůsobení nebo klepněte na položku Přizpůsobení a poté klepněte na tlačítko (nebo klepněte na položku Zamknout obrazovku) na pravé straně.
Krok 2: Zde, v části Vyberte aplikaci pro zobrazení podrobného stavu, klikněte na tlačítko plus a přidejte aplikaci, kterou chcete zobrazit na obrazovce uzamčení.


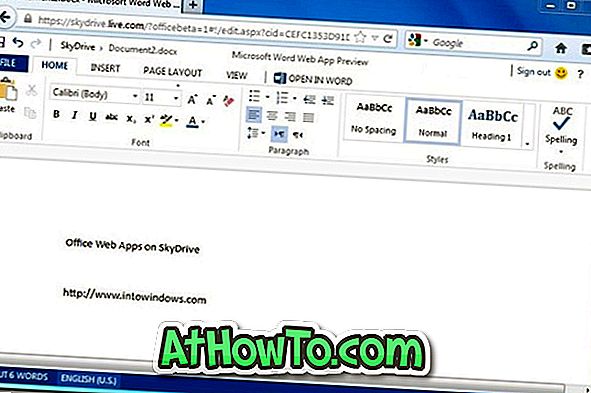










![Postup: Instalace systému Windows 10 nebo Windows 7 z jednotky USB [Podrobný průvodce 100%]](https://athowto.com/img/windows-7-guides/507/how-install-windows-10.jpg)

