Existuje mnoho důvodů, proč byste chtěli vytvořit virtuální pevný disk (VHD) z fyzického pevného disku. Možná budete chtít vytvořit zálohu stávající instalace systému Windows 10 a všech dat před upgradem na novější verzi systému Windows 10; nebo možná chcete mít stejnou sadu aplikací a nastavení systému Windows na jiném počítači pomocí softwaru virtuálního počítače; nebo chcete vytvořit VHD vašeho fyzického disku z jiných důvodů.
Jen před několika lety nebylo vytvoření VHD fyzického disku tak snadné, jak je dnes. Nebyly k dispozici žádné nástroje, které by umožnily tento úkol splnit, což znamená, že uživatelé museli jít na komplikovanou metodu nebo koupit drahý software.
Dnes existuje spousta bezplatných nástrojů pro rychlou konverzi existující instalace systému Windows nebo pevného disku na virtuální pevný disk, takže můžete snadno používat virtuální disk (což znamená všechny nainstalované programy a nastavení systému Windows) na jiném počítači s pomocí virtualizační software.

Ve skutečnosti, tam jsou nástroje nejen převést instalaci systému Windows 10 na virtuální pevný disk, ale tam jsou také nástroje, které mohou klonovat vaše aktuální instalaci systému Windows na disk USB použít jako Windows To Go disk.
V této příručce ukážeme, jak můžete použít Disk2VHD od společnosti Microsoft k převodu fyzického disku na virtuální pevný disk pomocí několika kliknutí myší. Software je zcela zdarma a velmi snadno se používá.
Vyplňte níže uvedené pokyny a převeďte stávající instalaci systému Windows 10 na virtuální pevný disk pomocí programu Disk2VHD. Tento software a postup funguje také s předchozími verzemi systému Windows.
Vytvořit virtuální pevný disk z existující instalace systému Windows 10
Krok 1: Prvním krokem je stažení nejnovější verze programu Disk2VHD. Navštivte tuto stránku Microsoft TechNet a stáhněte si zip soubor Disk2VHD.
Extrahujte zip soubor, abyste získali Disk2VHD spustitelný soubor. Poklepejte na spustitelný soubor Disk2VHD a zobrazte licenční smlouvu a poté s výjimkou stejného spuštění programu.
Krok 2: Po spuštění programu Disk2VHD vyberte fyzickou jednotku (jednotky), kterou chcete převést na virtuální pevný disk, a potom vyberte umístění pro uložení virtuálního pevného disku (soubor .vhdx). Cílovým umístěním může být buď interní pevný disk nebo externí jednotka USB.
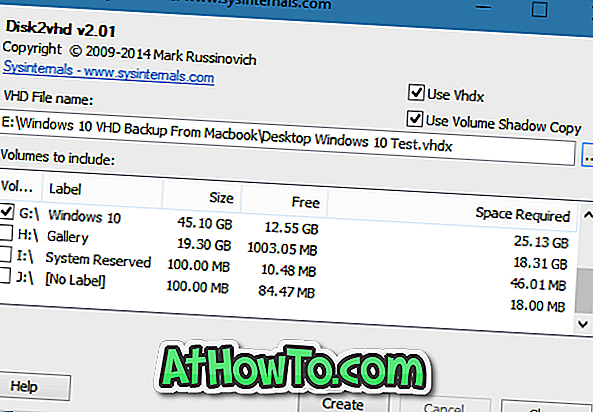
Jak vidíte, s výchozím nastavením používá Disk2VHD formát VHDX k uložení virtuálního pevného disku. Virtuální disk však můžete uložit ve formátu VHD zrušením zaškrtnutí volby Použít možnost VHDX. Pro ty, kteří si to neuvědomují, je VHDX nový formát virtuálního disku společnosti Microsoft a má mnoho výhod oproti staršímu VHD.
Krok 3: Nakonec stiskněte tlačítko Vytvořit, abyste zahájili fotografování vybrané jednotky. V závislosti na velikosti vybrané jednotky (disků) a hardwaru počítače se čas potřebný k dokončení úlohy bude lišit od několika minut do hodin.
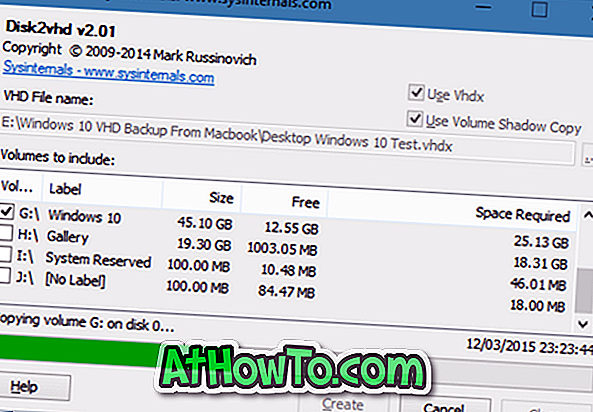
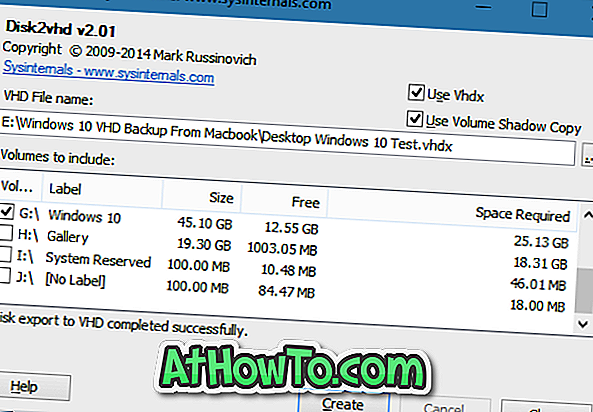
Dejte nám vědět, pokud se vyskytnou nějaké problémy, zatímco budete dodržovat tento průvodce a zanechávejte komentáře.












![Postup: Instalace systému Windows 10 nebo Windows 7 z jednotky USB [Podrobný průvodce 100%]](https://athowto.com/img/windows-7-guides/507/how-install-windows-10.jpg)

