Když provedete čistou instalaci systému Windows 10, nastavení vytvoří programové soubory, programové soubory (x86), pokud je v kořenovém adresáři jednotky 64bitové složky Windows 10, Uživatelé a Windows. Pokud jste neodstranili předchozí instalaci systému Windows nebo pokud jste provedli upgrade, můžete také zobrazit složku Windows.old v kořenovém adresáři jednotky.
Pokud jste nainstalovali systém Windows 10 v malém oddílu a nyní je na něm málo místa, můžete zvážit odstranění složky Windows.old (pokud existuje), přesunout aplikace na jinou jednotku nebo kartu SD a odstranit nevyžádané soubory. Kromě toho můžete také přesunout složku Uživatelé na jinou jednotku, abyste uvolnili značné množství místa na jednotce, kde je nainstalován systém Windows 10. \ t
Co je složka Uživatelé?
Složka Uživatelé obsahuje všechny profily nebo uživatelské účty v počítači se systémem Windows 10. Složka jako Desktop, Dokumenty, Obrázky a Videa vašeho účtu se nachází ve složce Uživatelé. Takže pokud máte stovky souborů a složek ve složce Downloads, Desktop nebo Documents, velikost složky Uživatelé váží v GB a přesunutí složky Users na jinou jednotku může uvolnit GB místa na systémové jednotce.
Proč byste neměli přesouvat složku Uživatelé?
Bohužel, přesunutí složky Uživatelé není přímá úloha v systému Windows 10, protože složka je složka systému a systém Windows nepodporuje přesunutí složky profilu uživatelů z krabice. Pokud je to možné, pokuste se rozšířit systémovou jednotku jako pohybující se složka Uživatelé může způsobit problémy při upgradu na novější verze systému Windows 10.
To znamená, že pokud opravdu chcete uvolnit nějaké velké množství místa na disku Windows 10, můžete postupovat podle níže uvedených pokynů. V této příručce uvidíme, jak můžete přemístit složku Uživatelé v systému Windows 10. Před přesunem složky Uživatelé doporučujeme vytvořit zálohu obrazu systému, abyste ji mohli v případě potřeby snadno obnovit do původního umístění.
Metoda 1
Změňte umístění složky Uživatelé nebo budoucí profily
Upozornění: Přesunutí složky profilu uživatele do jiného umístění, než je výchozí umístění, může v budoucnu znemožnit inovaci systému Windows 10 na nové sestavení. Doporučuje se proto, aby se složka uživatelského profilu nepřeváděla na jinou jednotku. Pokud je na disku nedostatek místa na disku, postupujte podle pokynů v metodě 2 a uvolněte místo na disku přesunutím pracovní plochy, souborů ke stažení, dokumentů, hudby a obrázkové složky.
Tato metoda neumožňuje přemístit nebo přesunout existující složku profilu, ale pomůže vám vybrat umístění profilů, které můžete vytvořit v budoucnu. Tato metoda vám tedy nepomůže přesunout existující složku profilu uživatele.
Pokud opravdu chcete přesunout existující složku profilu, postupujte podle pokynů v této metodě a změňte umístění budoucích profilů, vytvořte nový uživatelský účet (nové umístění bude použito k vytvoření tohoto uživatelského účtu nebo profilu), přesuňte všechna data z starého uživatelského účtu na nový a poté odstranit starý uživatelský účet
Krok 1: Navštivte tuto stránku a stáhněte si profil Relocator. Extrahujte soubor zip, abyste získali složku s názvem ProfileRelocator, která obsahuje spustitelný soubor Profile Relocator.
Krok 2: Spuštění nástroje Relocator s administrátorskými právy, zaškrtněte Souhlasím s výše uvedeným rámečkem a klepněte na tlačítko Další.

POZNÁMKA: Pokud používáte nástroj Relocator profilu v sestavení RTM systému Windows 10 nebo Windows 10 s aktualizací Threshold 2 Update, můžete vidět Nepodporovaný operační systém; pokračovat ve vlastním riziku. Profil Relocator je plně kompatibilní s Windows 10, ale v nedávné době nebyl aktualizován (naposledy aktualizován před rokem, kdy Windows 10 byl ve fázi Beta). Je tedy bezpečné jej používat, ale před jeho spuštěním vytvořte bod obnovení.
Krok 3: Klikněte na ikonu složky vedle položky Nové umístění a poté vyberte umístění, do kterého chcete uložit své budoucí profily. Klepněte na tlačítko Start .
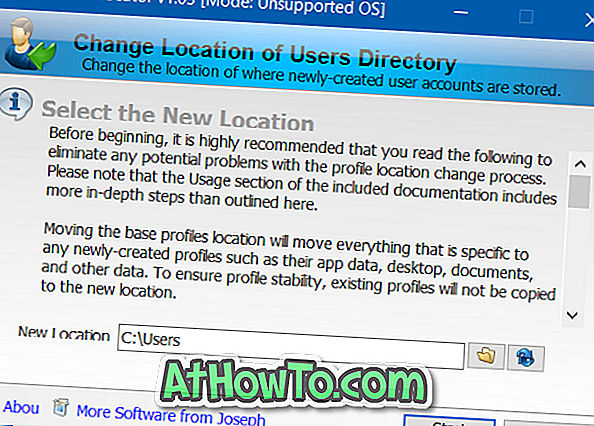
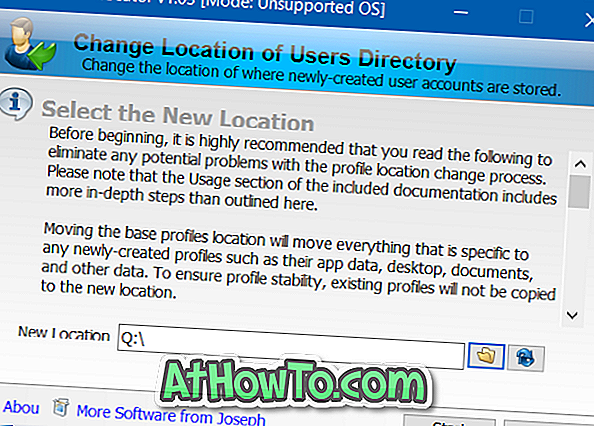
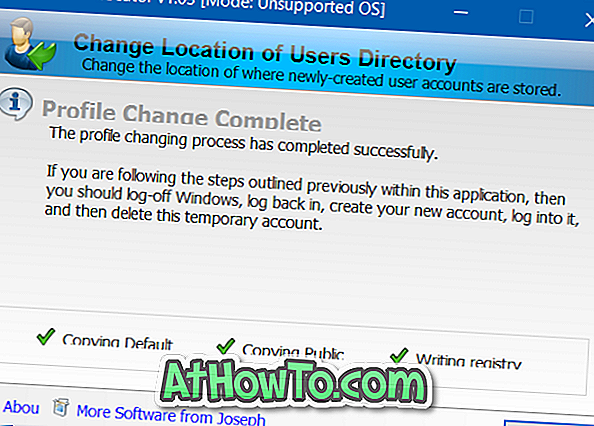
Krok 4: Po dokončení odhlášení systému Windows 10 a poté se znovu přihlaste. A je to! Od nynějška, kdykoli vytvoříte nový uživatelský účet, systém Windows 10 vybere místo výchozího umístění nové umístění.
Metoda 2
Přesuňte plochu, dokumenty, obrázky, soubory ke stažení a hudební složky
Jak již bylo zmíněno, přesunutí složky uživatelského profilu není dobrý nápad, protože přerušuje systém Windows při přechodu na novou sestavu.
Pokud je cílem přesunu složky s profilem uvolnit místo na disku, pokračujte a přesuňte soubory ke stažení, pracovní plochu, dokumenty, obrázky a hudební složky na jinou jednotku. Přesunutí těchto složek by mělo uvolnit GB místa na systémové jednotce bez jakýchkoliv problémů.
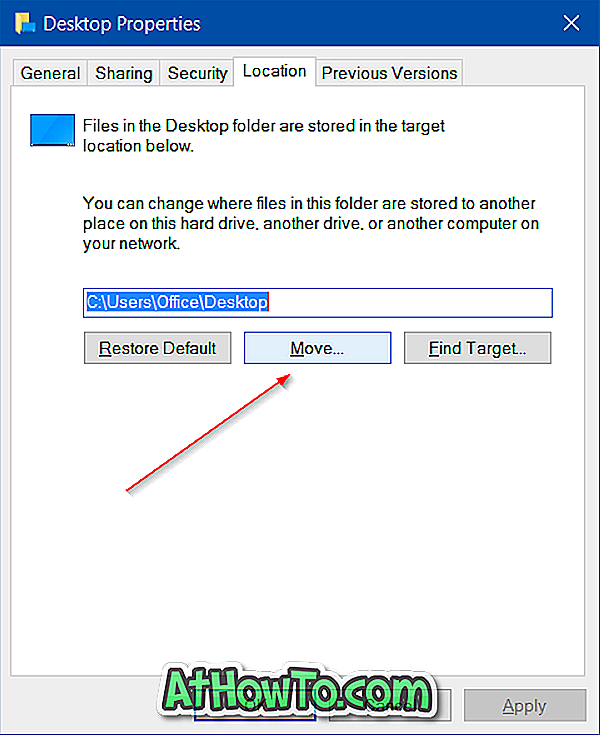
Hodně štěstí!












![Postup: Instalace systému Windows 10 nebo Windows 7 z jednotky USB [Podrobný průvodce 100%]](https://athowto.com/img/windows-7-guides/507/how-install-windows-10.jpg)

