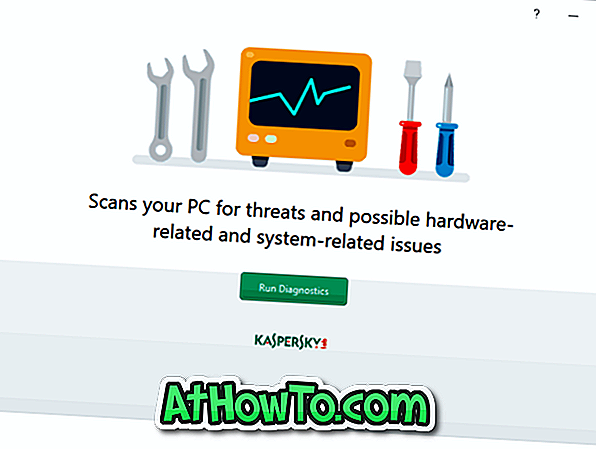Mám čtyřletý notebook HP. Nedávno jsem upgradoval notebook ze systému Windows 7 na systém Windows 10 pomocí bezplatné aktualizace nabídky bez jakýchkoli problémů. Po upgradu na systém Windows 10 jsem ručně nainstaloval všechny ovladače zařízení stažené z webu společnosti HP.
Zatímco Windows 10 běží bez problémů, nepamatuje si heslo Wi-Fi z neznámých důvodů. Windows 10 mě požádá o zadání hesla Wi-Fi po každém restartování systému Windows 10 po instalaci aktualizace nebo instalaci programu, který vyžaduje restart.

Stručně řečeno, systém Windows 10 vymaže uložené heslo během restartu a při pokusu o připojení po restartu se znovu dotáže na zadání hesla Wi-Fi pro stejnou síť.
Systém Windows 10 nepamatuje heslo bezdrátové sítě
Pokud se také vyskytne stejný problém v počítači s operačním systémem Windows 10, můžete k odstranění problému použít následující metody řešení problémů.
Metoda 1 z 2
Zapomeňte na síť Wi-Fi a znovu se připojte
Krok 1: Kliknutím na ikonu bezdrátového připojení na hlavním panelu systému otevřete plovoucí nabídku a poté kliknutím na odkaz Nastavení sítě otevřete nastavení Wi-Fi.

POZNÁMKA: Pokud se ikona bezdrátového připojení neobjeví, podívejte se prosím na naši opravu na ikonu bezdrátové sítě, která chybí v systémové liště v příručce Windows 10, abyste ji obnovili.
Krok 2: Klepnutím na odkaz Správa známých sítí zobrazíte všechny dříve připojené připojení Wi-Fi.

Krok 3: Klepněte na název sítě, pro kterou systém Windows 10 nepamatuje heslo, a potom klepněte na tlačítko Zapomenout na zapomenutí vybrané sítě.

Krok 4: Klepněte na ikonu bezdrátového připojení v systémové liště, klepněte na název sítě, klepněte na tlačítko Připojit a zadejte heslo pro připojení k síti Wi-Fi.
Krok 5: Restartujte počítač jednou a pokuste se připojit k síti Wi-Fi, pokud není vybráno automatické připojení. Systém Windows 10 by se nyní měl připojit k síti, aniž by požádal o heslo Wi-Fi.
Pokud systém Windows 10 žádá o opětovné zadání hesla Wi-Fi, postupujte podle pokynů v metodě 2.
Metoda 2 z 2
Resetujte adaptér Wi-Fi
Důležitá poznámka 1: Před provedením níže uvedených pokynů doporučujeme vytvořit bod manuálního obnovení.
Důležitá poznámka 2: Doporučujeme, abyste si stáhli kopii ovladače bezdrátového zařízení, abyste mohli ovladač nainstalovat nebo přeinstalovat, pokud počítač Windows 10 po resetování adaptéru Wi-Fi nedetekuje bezdrátové sítě.
Krok 1: Na hlavním panelu nebo v nabídce hledání v nabídce Start zadejte příkaz Devmgmt.msc a stisknutím klávesy Enter otevřete Správce zařízení.

Krok 2: Rozbalte strom Síťové adaptéry . Klepněte pravým tlačítkem myši na bezdrátový adaptér, klepněte na příkaz Odinstalovat a potom klepněte na tlačítko OK, abyste zařízení odinstalovali.


Krok 3: Restartujte počítač.
Krok 4: Připojte se ke své síti Wi-Fi standardním způsobem (tentokrát budete muset zadat heslo) a znovu restartujte počítač.
POZNÁMKA: Pokud Wi-Fi nefunguje, použijte dříve vytvořený bod obnovení, abyste obnovili počítač se systémem Windows 10 na dřívější datum a čas. Pokud Wi-Fi nefunguje, nainstalujte stažený ovladač bezdrátového zařízení.
Krok 5: Po restartu by se systém Windows 10 neměl ptát hesla Wi-Fi pro připojení k dříve připojené síti Wi-Fi.