V minulosti jsme se zabývali tím, jak se používají operační systémy Windows 7 a Windows 8 a operační systémy Windows XP a Windows 8. Dvojí zavádění novější verze operačního systému Windows s dřívější verzí systému Windows bylo vždy jednoduchým úkolem.

Někdy může uživatel potřebovat nainstalovat populární Ubuntu OS v dual s Windows 8 z nějakých důvodů. I když je dvojité zavádění Windows 8 a Ubuntu (Windows 8 instalované jako první) velmi snadné, jediným úlovkem je, že instalační program nerozpoznává oddíl Windows 8. Jinými slovy, během instalace nelze použít přímou instalaci Ubuntu vedle možnosti Windows. Takže, jak se na dual boot Windows 8 a Ubuntu?
Pokud hledáte jednoduchý způsob instalace systému Windows 8 v duálním spouštění systému Ubuntu (systém Windows 8 nainstalovaný jako první), postupujte podle podrobných pokynů uvedených níže.
POZNÁMKA: Předpokládáme, že jste již nainstalovali systém Windows 8 v počítači.
Postup:
Krok 1: Zapněte počítač a spusťte systém Windows 8. Vytvořte nový oddíl pro instalaci Ubuntu. Nový oddíl můžete vytvořit následujícím způsobem, jak vytvořit nový oddíl a jak zmenšit nebo rozšířit vodítka oddílů. Pro pokročilý úkol můžete také využít software Partition Wizard (free).
Krok 2: Dalším krokem je stažení Ubuntu z této oficiální stránky. K dispozici jsou 32bitové i 64bitové verze. Pokud si nejste jisti, který soubor si stáhnete, stáhněte si 32-bitový Ubuntu.
Krok 3: Chcete-li spustit instalaci, musíte mít instalační médium. To znamená, že musíte buď vypálit ISO Ubuntu na DVD nebo vytvořit zaváděcí USB. Doporučujeme použít USB disk (2 GB +), protože instalace z USB je rychlejší než DVD. Pokud máte disk USB, použijte univerzální instalační program USB a proveďte spouštěcí USB.
Připojte disk USB k počítači, zálohujte data z jednotky USB a postupujte podle níže uvedených kroků, abyste vytvořili zaváděcí Ubuntu USB:
Chcete-li vytvořit zaváděcí Ubuntu USB:
A. Stáhněte si zde Universal USB Installer. Spusťte Universal USB Installer (nevyžaduje žádnou instalaci).
b. Kliknutím na tlačítko Souhlasím na obrazovce Licenční smlouva přejdete k dalšímu kroku.
C. Zde budete vyzváni k výběru distribuce Linuxu. V rozevíracím seznamu vyberte možnost Ubuntu a klepnutím na tlačítko Procházet vyhledejte soubor ISO Ubuntu, který jste stáhli v kroku 2. Zapněte možnost s názvem Zobrazit všechny jednotky a poté pečlivě vyberte písmeno jednotky USB. Nakonec povolte možnost Formátovat disk (Vymazat obsah) a klepněte na tlačítko Vytvořit .

d. Zaváděcí Ubuntu USB by mělo být hotové během minuty.
Krok 4: Jakmile máte zaváděcí USB, restartujte PC (ujistěte se, že je USB připojeno k PC). Proveďte nezbytné změny v systému BIOS, aby bylo možné zavést systém USB a restartujte počítač znovu. Zobrazí se následující možnosti:
# Spustit Ubuntu z tohoto USB
# Nainstalujte Ubuntu na pevný disk
# Test paměti
# Spuštění z prvního pevného disku
# Pokročilé možnosti
# Pomoc
Vyberte možnost Instalovat Ubuntu na pevném disku a stiskněte klávesu Enter.
Krok 5: Během několika sekund budete uvítáni uvítací obrazovkou, na které musíte vybrat jazyk. Po večeři klikněte na tlačítko Instalovat Ubuntu.

Krok 6: Na následující obrazovce nabízí nastavení Ubuntu možnosti stahování aktualizací (při instalaci) a instalaci pluginu MP3. Vyberte obě možnosti a klepněte na tlačítko Pokračovat.

Krok 7: Pokud počítač není připojen k Internetu, budete vyzváni k výběru bezdrátové sítě, pokud je k dispozici. Nemáte-li na svém místě bezdrátovou síť, jednoduše vyberte možnost Nechci se nyní připojit k bezdrátové síti a klepněte na tlačítko Pokračovat. Pokud máte wi-fi síť, vyberte síť a klepněte na tlačítko Pokračovat.
Krok 8: Toto je nejdůležitější krok instalace. Pokud dostáváte možnost Instalovat Ubuntu spolu s možností Windows 8, vyberte tuto možnost a klepněte na tlačítko Pokračovat. Na druhou stranu, pokud se dostáváte „ Tento počítač v současné době nemá žádné detekované operační systémy. Co bys rád dělal? “, Vyberte možnost Něco jiného a klepněte na tlačítko Pokračovat a přejděte na obrazovku Typ instalace.

Krok 9: Na obrazovce Typ instalace pečlivě vyberte jednotku, kterou jste dříve vytvořili pro Ubuntu a klepněte na tlačítko Odstranit. Nyní byste měli vidět položku volného místa. Vyberte položku volného místa a klepnutím na tlačítko Přidat vytvořte oddíl Swap. Vyberte položku Umístění nového oddílu jako začátek a poté vyberte možnost Použít jako přepínač. Klikněte na tlačítko OK.



Poté na obrazovce Typ instalace znovu vyberte volné místo a klepněte na tlačítko Přidat. Tentokrát označte umístění oddílu jako Začátek, vyberte použití jako souborový systém EXT4 a nakonec vyberte možnost Připojit bod jako „/“. Klikněte na tlačítko OK.
Nakonec klikněte na tlačítko Instalovat nyní a spusťte instalaci Ubuntu.
Krok 10: Na následujících dvou obrazovkách budete vyzváni k výběru umístění a rozložení klávesnice. V posledním kroku budete vyzváni k zadání přihlašovacích údajů (uživatelské jméno a heslo). Po dokončení budete vyzváni k restartování počítače.


Krok 11: Restartujte počítač a zobrazte následující obrazovku:

Pokud jste v kroku 8 nainstalovali Ubuntu po volbě možnosti „Něco jiného“, můžete v nabídce spouštění zobrazit možnost Prostředí pro obnovu prostředí Windows namísto položky Microsoft Windows 8. vstup jako prostředí pro obnovu systému Windows (nebo alespoň to je to, co jsem dostal, když jsem nainstaloval Ubuntu 11.10 v dual boot s Windows 8 Developer Preview stavět).
Jednoduše vyberte položku Microsoft Windows nebo Windows Recovery Environment pro spuštění systému Windows 8 . Pro zavedení do Ubuntu vyberte Ubuntu s Linuxem . Hodně štěstí!

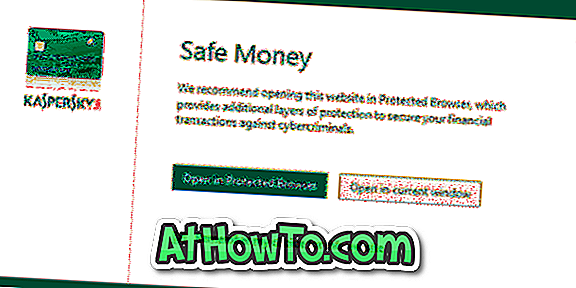










![Postup: Instalace systému Windows 10 nebo Windows 7 z jednotky USB [Podrobný průvodce 100%]](https://athowto.com/img/windows-7-guides/507/how-install-windows-10.jpg)

