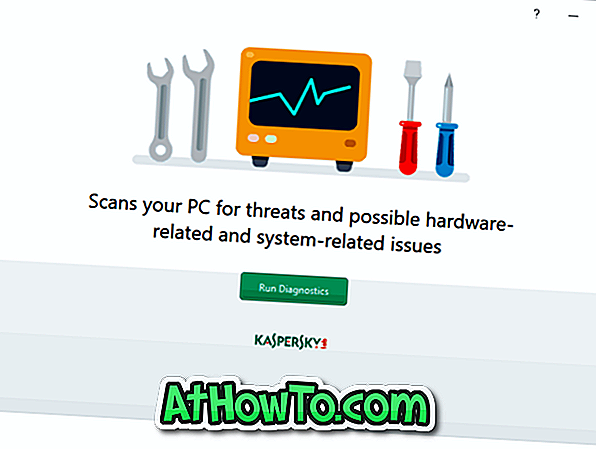Systém Windows Dobrý den, nová funkce biometrického zabezpečení v systému Windows 10, umožňuje přihlášení k počítači se systémem Windows 10 pouze s pohledem nebo dotekem. Ačkoli existuje jen velmi málo zařízení Windows 10, které rozpoznávají obličej a iris, většina počítačů vybavených čtečkou otisků prstů podporuje systém Windows Hello.
V této příručce se dozvíte, jak povolit a nakonfigurovat funkci otisku prstu systému Windows Ahoj, abyste se mohli přihlásit do systému Windows 10 s dotykem.

Kde jsou uloženy údaje o otiscích prstů?
Pro ty, kteří se vážně zajímají o soukromí, jsou data zachycená z čtečky otisků prstů šifrována a uložena pouze ve vašem zařízení. Data nebudou uložena v cloudu, což znamená, že nikdy neopustí vaše zařízení. Ve skutečnosti, reprezentace vašeho otisku prstu není ve skutečnosti obraz, ale je to spíš graf, podle společnosti Microsoft.
Shromážděné identifikační údaje nelze použít k opětovnému vytvoření otisku prstu, což znamená, že může být jakýmkoliv způsobem zneužito.
Chcete-li se přihlásit do systému Windows 10, použijte otisk prstu
Pro nastavení a používání čtečky otisků prstů (Windows Hello) je nutné nastavit PIN pro přihlášení do Windows 10. PIN může být povolen pouze na účtech Microsoft, což znamená, že nemůžete povolit a používat Windows Hello fingerprint s lokálním uživatelským účtem.
Krok 1: Otevřete Nastavení kliknutím na jeho ikonu v levé části nabídky Start nebo pomocí loga Windows + I klávesové zkratky.

Krok 2: Po spuštění nastavení klikněte na položku Účty .

Krok 3: Klepněte na možnost Možnosti přihlášení . V části Windows Ahoj by se mělo zobrazit tlačítko Nastavení . A pokud je tlačítko Nastavení šedivé a „Musíte si nastavit PIN dříve, než se můžete přihlásit do Windows Ahoj“, je to proto, že jste pro svůj účet nezapnuli PIN (osobní identifikační číslo).

Chcete-li přidat kód PIN do svého účtu, projděte si náš způsob použití kódu PIN a přihlaste se do příručky systému Windows 10.
Jakmile je kód PIN přidán do vašeho účtu, klepněte na tlačítko Nastavení v části Windows Ahoj a podívejte se na průvodce nastavením Windows Ahoj.

POZNÁMKA: Pokud je tlačítko Nastavení šedivé, může to být způsobeno tím, že čtečka otisků prstů nebo skener nepodporují Windows Ahoj. Nebo by to mohlo být, protože jste nainstalovali zastaralý ovladač.
Ujistěte se, že máte nainstalovanou nejnovější verzi ovladače čtečky otisků prstů na počítačích se systémem Windows 10. Navštivte webové stránky výrobce a ověřte, zda existuje nová verze ovladače skeneru otisků prstů s podporou pro systémy Windows 10 a Windows Hello.
Krok 4: V Průvodci nastavením systému Windows klepněte na tlačítko Začínáme .

Krok 5: Pokud budete vyzváni k zadání kódu PIN účtu, zadejte kód PIN a pokračujte.

Krok 6: Poté budete vyzváni k posunutí prstu na čtečce otisků prstů. Na čtečce otisků prstů přejeďte jedním prstem, který chcete použít pro ochranu otisku prstu. Všimněte si, že můžete přidat více prstů, ale pouze jeden po druhém.

Krok 7: Budete požádáni, abyste několikrát přejeli prstem po prstu, abyste nastavili Windows Dobrý den. Po přejetí stejným prstem uvidíte zprávu „All set!“. A je to!


Od této chvíle, když jste na přihlašovací obrazovce, jednoduše přejeďte prstem na čtečku otisků prstů pomocí stejného palce, který jste použili k nastavení otisku prstu systému Windows Hello, abyste se mohli přihlásit k účtu Windows 10.
Tip: Chcete-li se přihlásit pomocí svého otisku prstu, nemusíte se dostat na přihlašovací obrazovku. Když jste na obrazovce uzamčení, jednoduše přejeďte na čtečku otisků prstů a přihlaste se do systému Windows 10.
Vypnutí systému Windows Hello fingerprint
Krok 1: Otevřete aplikaci Nastavení, klepněte na položku Účty a potom klepněte na položku Možnosti přihlášení .
Krok 2: V části Windows Ahoj klepněte na tlačítko Odebrat .

A je to!