Na rozdíl od předchozích verzí systému Windows je systém Windows 10 dodáván se dvěma webovými prohlížeči: Internet Explorer a Microsoft Edge. Zatímco všichni jsou obeznámeni s Internet Explorerem, Edge je nový webový prohlížeč od společnosti Microsoft s některými skvělými funkcemi.
Výchozí vyhledávač v aplikaci Microsoft Edge
Ve Windows 10 je výchozím prohlížečem Edge a Bing je výchozí vyhledávač v prohlížeči Edge. Vyhledávač Bing se v průběhu let vyvinul, ale existuje mnoho použití, kteří mají stále pocit, že velký vyhledávač Google je lepší než Bing.

V jednom z našich předchozích článků s názvem Jak změnit výchozí vyhledávač v prohlížeči Microsoft Edge jsme ukázali, jak změnit výchozí vyhledávání v Edge, ale až do dnešní doby nebylo možné nastavit výchozí vyhledávání Google v Edge jako vyhledávání Google. t podpora OpenSearch 1.1.
Google dnes oznámil, že zahájil podporu OpenSearch 1.1 pro prohlížeč Microsoft Edge. V závislosti na vaší oblasti můžete nyní nastavit Google jako výchozí vyhledávač v prohlížeči Edge.
Nastavte Google jako výchozí vyhledávač v Edge ve Windows 10
Zde je návod, jak vytvořit výchozí vyhledávač Google v aplikaci Microsoft Edge.
Krok 1: Spusťte prohlížeč Edge a otevřete vyhledávač Google v prohlížeči.
Krok 2: Když jste na stránce vyhledávání Google, klikněte na tlačítko hvězdičky (viz obrázek) a přidejte jej do oblíbených (záložky).
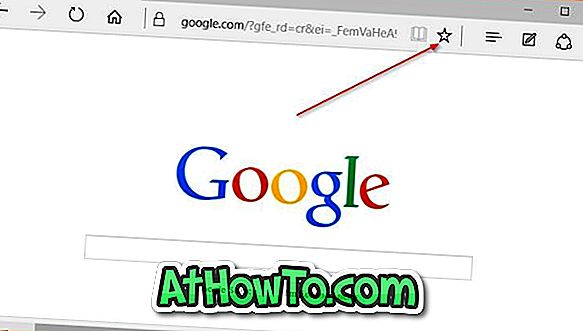
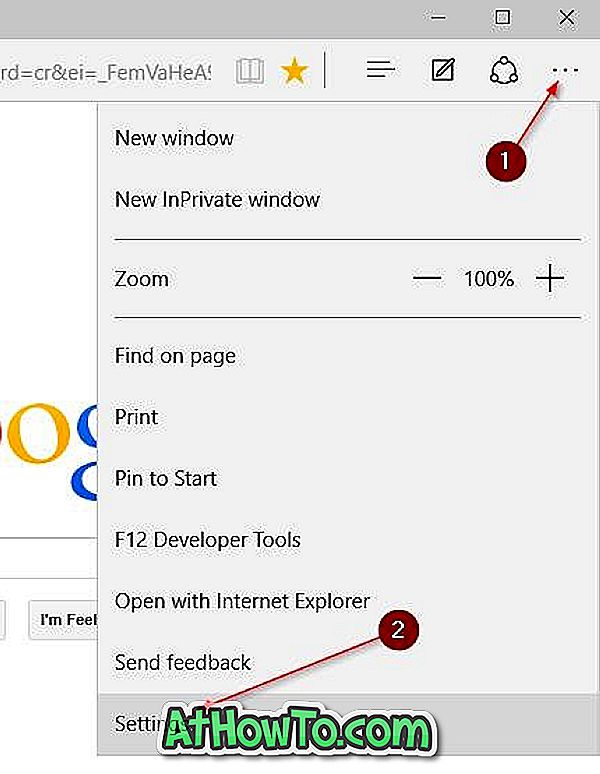
Krok 3: Klepněte na položku Další akce (viz obrázek) a potom klepněte na tlačítko Nastavení .
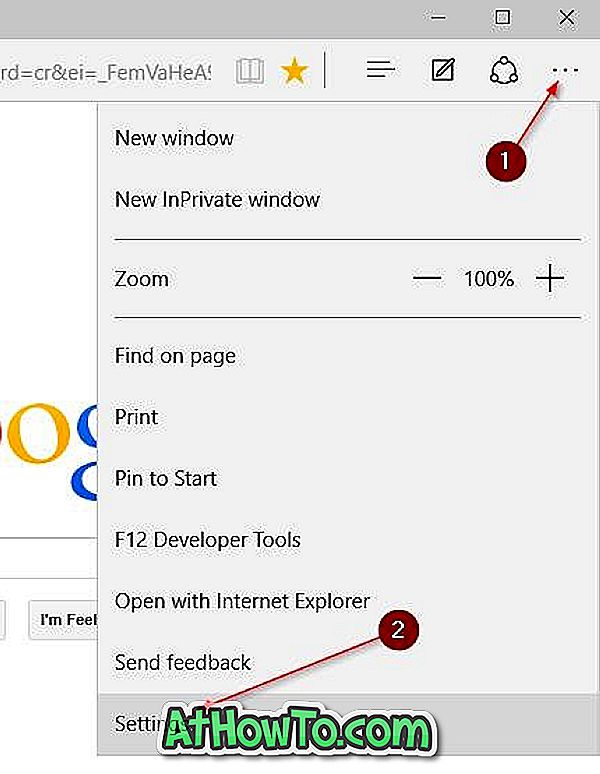
Krok 4: V nabídce Upřesnit nastavení přejděte dolů a klepněte na položku Zobrazit rozšířená nastavení .
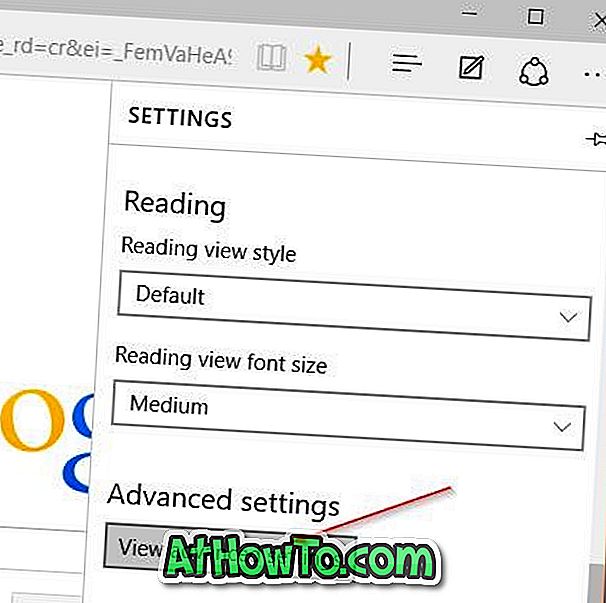
Krok 5: Posouváním dolů zobrazte položku Hledat v adresním řádku s oddílem. Klepněte na rozevírací pole a potom klepněte na tlačítko Přidat nový .
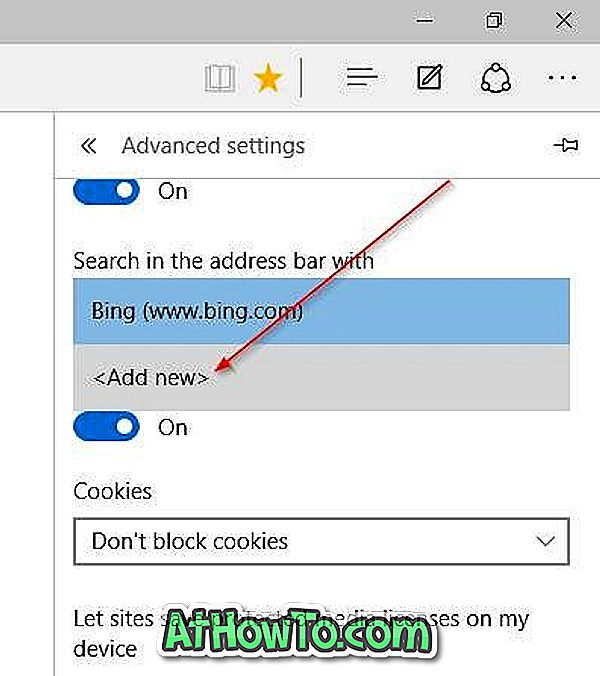
Krok 6: Položka Vyhledávání Google by se nyní měla zobrazit pod položkou Vybrat. Vyberte Google search a poté klikněte na tlačítko Add as default (Přidat jako výchozí tlačítko), aby se vyhledávání Google stalo výchozím v prohlížeči Microsoft Edge v systému Windows 10.
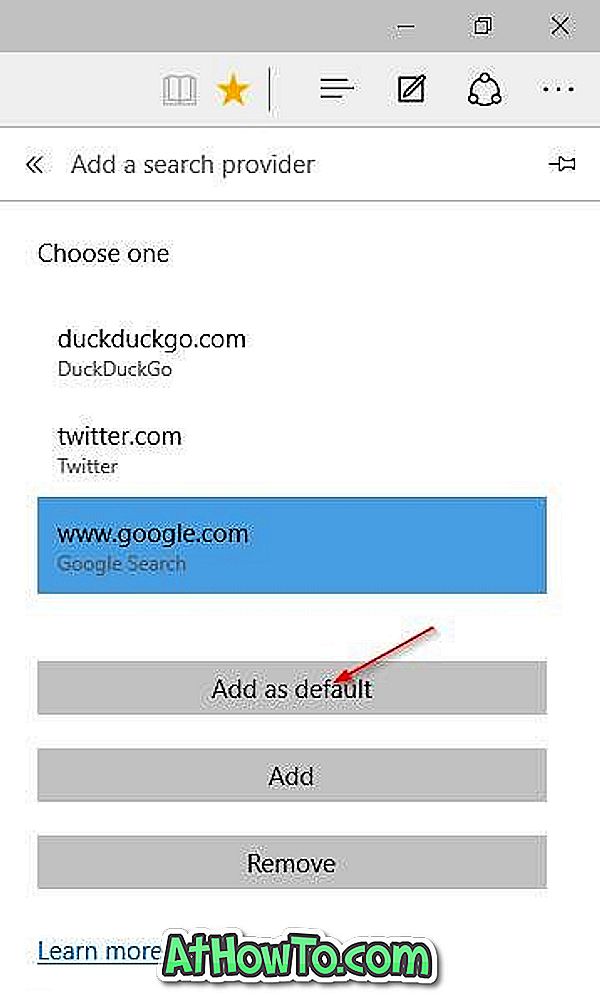
Všimněte si, že aktualizace probíhá. Pokud nyní nemůžete vytvořit Google jako výchozí vyhledávač v Edge, zkuste to znovu po určité době.














