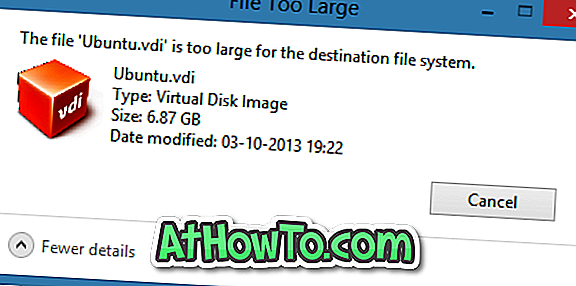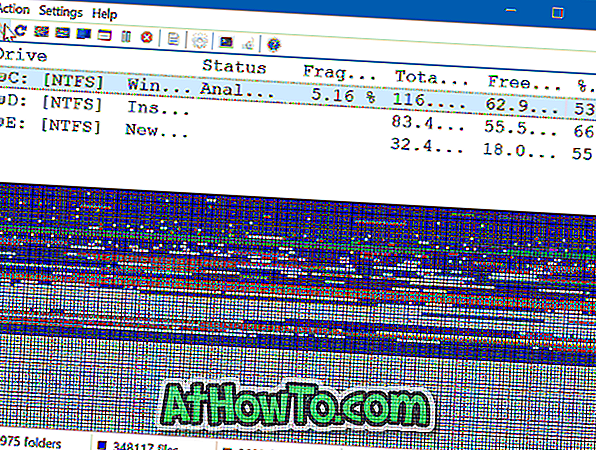Zásuvný modul Adobe Flash Player je do značné míry potřebný pro zobrazení většiny videí a obsahu multimediálního obsahu dostupného na webu. Zatímco malý počet videí na videostreamingových službách, jako je YouTube, bude přehrávat pomocí HTML5 v podporovaných prohlížečích, počet je poměrně malý.
Windows 8 a vyšší verze systému Windows jsou dodávány s prohlížečem Adobe Flash Player pro Internet Explorer. To znamená, že nemusíte ručně instalovat Adobe Flash ve Windows 8, Windows 8.1 nebo Windows 10, abyste mohli sledovat obsah Flash v prohlížeči Internet Explorer. Pravděpodobně však bude nutné aktualizovat přehrávač Flash Player na nejnovější verzi, abyste mohli sledovat videa a další multimediální obsah.
Pokud ve Windows 7, Windows 8 nebo Windows 10 nemůžete sledovat videa pomocí aplikace Internet Explorer a jste si jisti, že je přehrávač Flash Player nainstalován, může to být způsobeno tím, že přehrávač Flash Player je v nastavení prohlížeče zakázán.
Chcete-li povolit aplikaci Flash Player
Krok 1: Otevřete prohlížeč Internet Explorer, klepněte na malé nástroje (ikona ozubeného kola) umístěné vpravo nahoře od prohlížeče (těsně pod tlačítky titulků) a poté klepněte na možnost Spravovat doplňky, čímž otevřete dialogové okno Správa doplňků.

Krok 2: V levém podokně klepněte na položku Panely nástrojů a rozšíření a zobrazte všechny nainstalované Panely nástrojů a rozšíření na pravé straně.
Krok 3: Vyhledejte položku s názvem Shockwave Flash Object, klepněte pravým tlačítkem myši na stejný objekt a potom klepněte na tlačítko Povolit pro aktivaci přehrávače Flash Player.
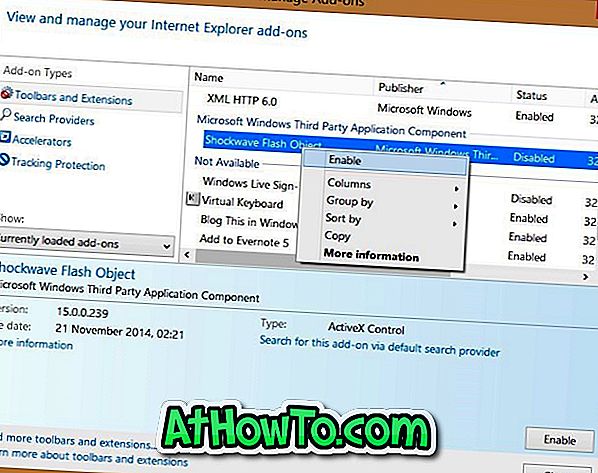
Krok 4: Zavřete dialogové okno Správa doplňků a restartujte prohlížeč aplikace Internet Explorer, abyste povolili aplikaci Adobe Flash Player. A je to!
Chcete-li zkontrolovat, zda je přehrávač Flash Player nainstalován a povolen
Krok 1: Navštivte tuto stránku Adobe v aplikaci Internet Explorer.
Krok 2: Posunutím dolů zobrazte následující animaci a ověřte, zda je nainstalován Adobe Flash Player a zda funguje správně. Pokud animace nefunguje, zkontrolujte, zda je nainstalovaná verze aplikace Flash nejnovější.
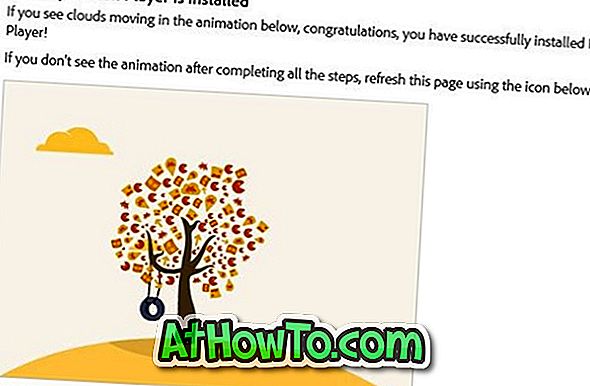
Pokud problémy přetrvávají, zkuste zakázat ovládací prvky ActiveX.
Zakázat ovládací prvky ActiveX
Krok 1: Otevřete Internet Explorer, klepněte na nabídku Nástroje (stiskněte klávesu Alt, pokud nemůžete zobrazit nabídky) a klepněte na položku Možnosti Internetu .
Krok 2: Přepněte na kartu Zabezpečení .
Krok 3: Klepněte na ikonu Internet . V části Úroveň zabezpečení pro tuto zónu klepněte na tlačítko Vlastní úroveň a otevřete dialog Nastavení zabezpečení - zóna Internet.
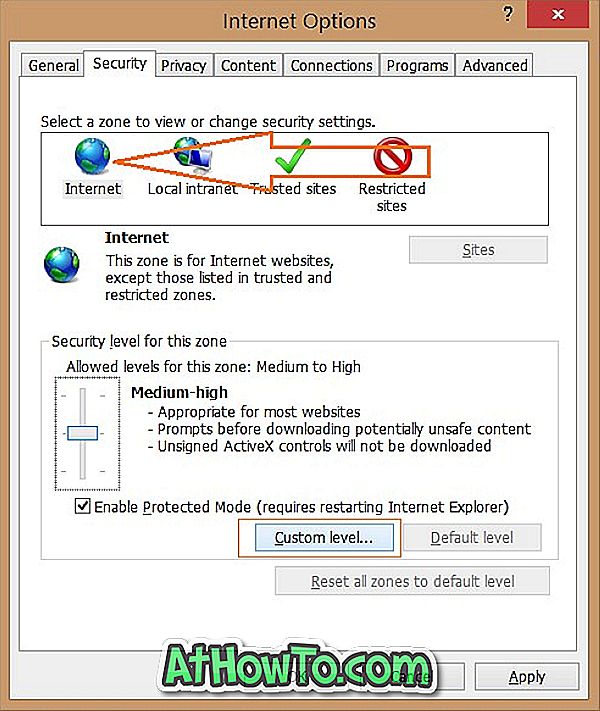
Krok 4: Přejděte dolů a zobrazte ovládací prvky ActiveX a moduly plug-in . Změnit Povolit filtrování ActiveX na Zakázat, klepněte na tlačítko OK a potom klepněte na tlačítko Ano, když vidíte "Opravdu chcete změnit nastavení této zóny" potvrzení zprávy. Nakonec klepněte na tlačítko Použít.
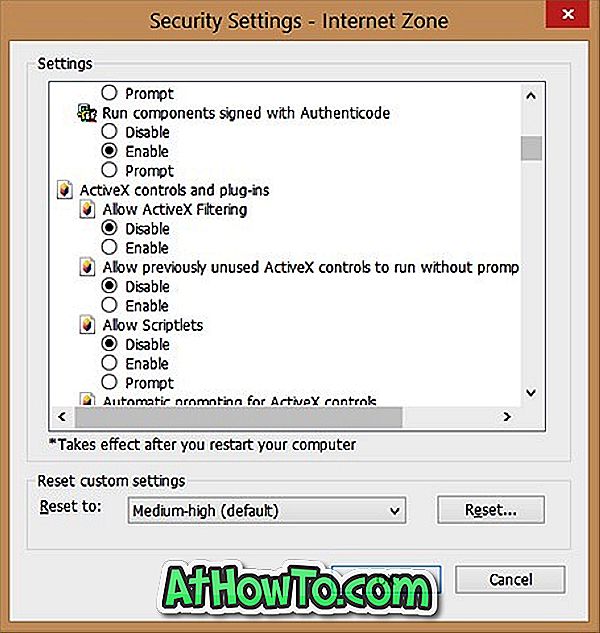
A je to!