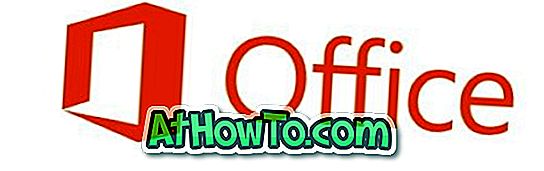V systémech Windows 8.1 a předchozích verzích systému Windows nebylo možné převést dokument na PDF bez instalace aplikací jiných výrobců. Abychom mohli dokument převést do PDF nebo uložit dokument ve formátu PDF, museli jsme stahovat a instalovat software třetích stran ve formátu PDF jako je Gaaiho PDF Reader.
Windows 10 naštěstí umožňuje převést jakýkoliv dokument do PDF a uložit libovolný dokument jako PDF z krabice. Nová funkce Microsoft Print to PDF může být použita k uložení jakéhokoli tisknutelného dokumentu do PDF. To také znamená, že můžete ukládat dokumenty a obrázky ve formátu PDF z vašeho oblíbeného softwaru bez nutnosti instalovat cokoli. Například po zapisování do programu Poznámkový blok můžete dokument uložit ve formátu PDF namísto uložení ve formátu .txt pouhými dvěma kliknutími. Podobně můžete ukládat obrázky z programu Paint, Paint.net nebo jiného nástroje pro úpravy obrázků ve formátu přenosných dokumentů.
Stručně řečeno, jakýkoli tisknutelný dokument nebo obrázek lze nyní uložit do PDF z krabice. Pokud se zajímáte o dostupnost této funkce v aplikacích třetích stran, řekněme vám, že veškerý software, který podporuje tisk, podporuje také funkci tisku do formátu PDF společnosti Microsoft.
Zde je návod, jak použít tisk Microsoft do PDF, chcete-li převést jakýkoli dokument na PDF a uložit jakýkoli dokument ve formátu PDF. Informace o uložení webové stránky ve formátu PDF naleznete v našem návodu k uložení webové stránky jako souboru PDF v příručce Microsoft Edge.
Převod dokumentů a obrázků do PDF
Krok 1: Otevřete dokument nebo obrázek pomocí softwaru, který obvykle používáte k vytváření nebo úpravám dokumentů nebo obrázků. Pokud máte například soubor s obrázkem a chcete jej převést do formátu PDF, otevřete jej pomocí programu Malování nebo jiného nástroje pro úpravu obrázků nainstalovaného v počítači.

Krok 2: Po otevření dokumentu nebo obrázku klepněte v nabídce Soubor na příkaz Tisk a otevřete dialogové okno Tisk. Případně použijte klávesovou zkratku Ctrl + P pro rychlé spuštění dialogového okna Tisk.

Krok 3: V části Vybrat tiskárnu klepněte na položku Tisknout do formátu PDF a klepněte na tlačítko Tisk.

Krok 4: Když se zobrazí dialogové okno Uložit jako, zadejte název souboru PDF, vyberte umístění, kam chcete soubor uložit, a potom klepněte na tlačítko Uložit pro převedení dokumentu do PDF. A je to!

Uložení dokumentu ve formátu PDF
Krok 1: Po vytvoření dokumentu nebo obrázku stačí použít klávesovou zkratku Ctrl + P pro spuštění dialogového okna Tisk.

Krok 2: V části Vybrat tiskárnu vyberte možnost Tisknout do formátu PDF, klepněte na tlačítko Tisk a otevřete dialog Uložit jako, vyberte umístění, do kterého chcete soubor PDF uložit, zadejte název souboru a klepněte na tlačítko Uložit.


Jak komprimovat PDF soubory online průvodce může také vás zajímat. Mezitím Windows 10 podporuje otevírání souborů PDF z krabice. Ve výchozím nastavení otevírá PDF v prohlížeči Edge, ale můžete jej změnit na jakýkoli jiný software pro čtení PDF.