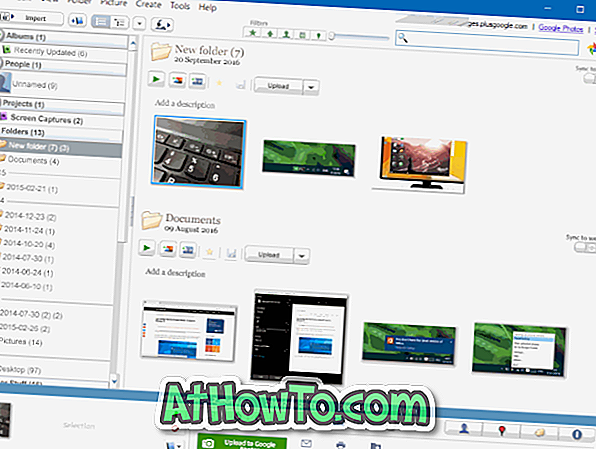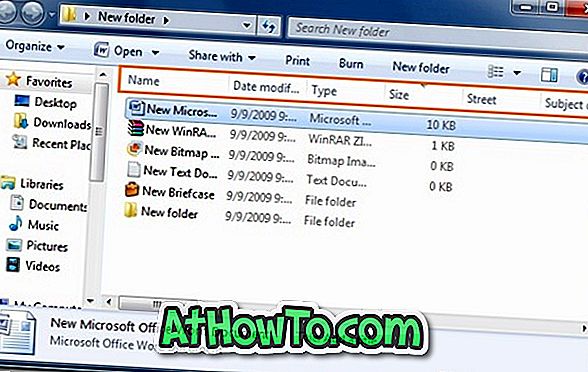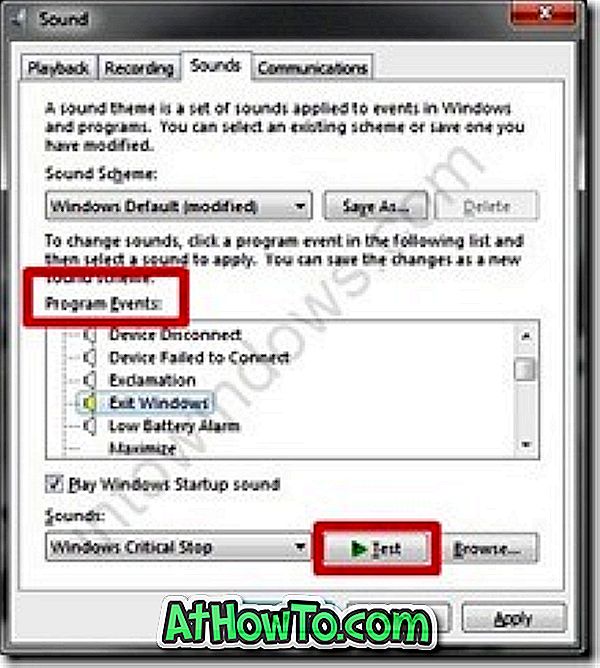Microsoft změnil spoustu věcí ve Windows 10. Zatímco většina funkcí a změn je impozantních, existuje jedna funkce, kterou většina uživatelů není zrovna šťastná. Systém Windows 10 umožňuje průhlednost hlavního panelu, změnu barvy nabídky Start a nastavení konkrétních nastavení do nabídky Start, ale neumožňuje změnu barvy titulku!
V dřívějších verzích systému Windows bychom mohli snadno změnit barvu pruhu okna pomocí několika kliknutí myší. Ve Windows 10 je výchozí barva záhlaví okna, jak je vidět na obrázku, bílá. Problém je v tom, že výchozí barva není jen nudná a nelze ji změnit ani na jinou barvu. Stručně řečeno, nelze změnit barvu pruhu titulků v systému Windows 10 s výchozím nastavením.

Ačkoli v aplikaci Barvy a vzhledu nebo nastavení existují možnosti změnit výchozí barvu, změní se pouze barva ohraničení a nikoli barva v záhlaví v systému Windows 10.

Pokud se domníváte, že v systému Windows 10 měla být možnost změnit barvu záhlaví, můžete nyní změnit výchozí barvu záhlaví vyplněním malého řešení. Přítel na WinAero přišel s cool řešení změnit barvu titulku v systému Windows 10 na barvu podle vašeho výběru.
Změnit barvu pruhu názvů Windows 10
Dobrá věc je, že můžete změnit barvu záhlaví bez pomoci jakéhokoli softwaru třetích stran. Stačí jen upravit soubor.
Podle níže uvedených pokynů změňte barvu pruhu titulků ve Windows 10.
Krok 1: Otevřete Průzkumník souborů (Průzkumník Windows) a přejděte do následujícího umístění.
C: Motivy systému Windows
Kde “C” je jednotka, kde je nainstalován Windows 10.

Krok 2: Zde uvidíte složku s názvem „aero“. Klepněte pravým tlačítkem myši na složku „aero“, klepněte na příkaz Kopírovat, znovu klepněte pravým tlačítkem myši (nikoli na tuto složku) a potom klepněte na tlačítko Vložit. Záměrem je vytvořit kopii složky „aero“ na stejném místě. Samozřejmě můžete použít Ctrl + C a Ctrl + V.

Když se zobrazí dialog Přístup odepřen, klepněte na tlačítko Pokračovat. Poté, když vidíte dialog File Access Denied, klepněte na tlačítko Skip. To zkopíruje složku „aero“ a přeskočí soubory MSS.


Krok 3: Nyní přejmenujte nově vytvořenou složku aero-copy do systému Windows . Po zobrazení výzvy UAC klepněte na tlačítko Ano potvrďte přejmenování.

Krok 4: Otevřete nově vytvořenou složku Windows. Přejmenujte aero.mstyles na windows.msstyles . Pokud se zobrazí výzva UAC, klepněte na tlačítko Ano.


Krok 5: Nyní otevřete složku en-US umístěnou pod nově vytvořenou složkou Windows. Zde přejmenujte soubor s názvem aero.msstyles.mui na windows.msstyles.mui .

Krok 6: Vraťte se do následující složky:
C: Motivy systému Windows
Zkopírujte soubor aero.theme na plochu a přejmenujte jej na windows.theme . Zatímco

Krok 7: Otevřete soubor windows.theme pomocí programu Poznámkový blok a vyhledejte následující řádek v části Vizuální styly:
Path =% ResourceDir% Motivy Aero.msstyles
Přejmenovat Aero.msstyles na windows.msstyles .

Uložte soubor.
A je to!
Krok 8: Nakonec dvakrát klikněte na upravený windows.theme a uvidíte barevný záhlaví.
Odtud můžete změnit barvu záhlaví podle vašich představ. V záhlaví se používá barva zvýraznění a lze ji změnit otevřením Barva a vzhled.
Řešení je sice trochu časově náročné, ale ve skutečnosti tomu tak není. Můžete to udělat za pět minut. Hodně štěstí!
Dejte nám vědět, pokud nemůžete změnit barvu záhlaví ani po provedení výše uvedených pokynů.
Chcete-li se vrátit k původní barvě:
Krok 1: Otevřete složku C: Složky motivů systému Windows.
Krok 2: Poklepejte na soubor aero.theme. A je to!