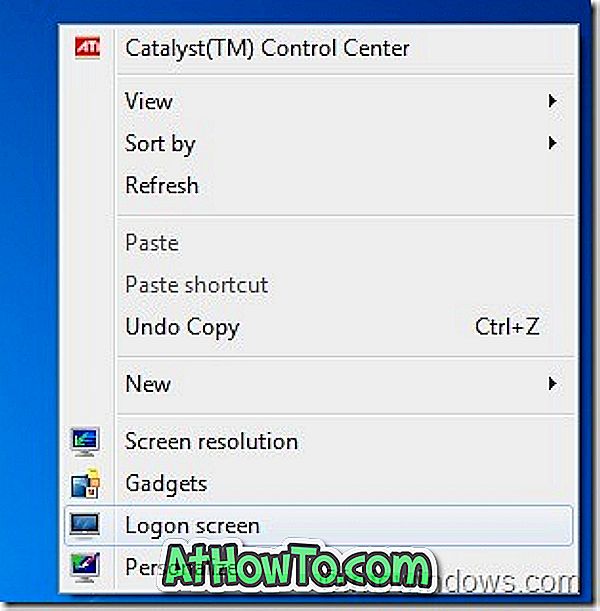Ve Windows 10 je výchozím webovým prohlížečem Microsoft Edge. Chcete-li změnit výchozí webový prohlížeč v systému Windows 10, použijte jednu ze dvou metod dostupných v této příručce.
Poprvé, v historii operačního systému Windows, byla verze systému Windows dodána se dvěma webovými prohlížeči. Ve Windows 10 je vedle známé aplikace Internet Explorer k dispozici nový webový prohlížeč s názvem Microsoft Edge.
Ve Windows 10 je nově zavedený Microsoft Edge výchozím webovým prohlížečem. Prohlížeč Edge je vyvinut od nuly a je dodáván s některými skvělými funkcemi. Schopnost psát poznámky na webové stránky a sdílet s ostatními je jedním z vrcholů prohlížeče Edge.
Zatímco prohlížeč Edge je jistě lepší než Internet Explorer, není to tak jednoduché jako Mozilla Firefox nebo Google Chrome. Společnost Microsoft plánuje přidat nové funkce v budoucích verzích, ale v prohlížeči zatím chybí mnoho funkcí.

Vzhledem k tomu, že Edge je výchozím prohlížečem v systému Windows 10, můžete nastavit prohlížeč Firefox, Opera nebo Chrome jako výchozí webový prohlížeč v systému Windows 10. Ve výchozím nastavení v systému Windows 10 není váš oblíbený prohlížeč tak snadný jako v předchozích verzích systému Windows. Po klepnutí na tlačítko Nastavit výchozí možnost v prohlížeči Firefox nebo Chrome se zobrazí aplikace Nastavení (nebo klasické výchozí programy).
Chcete-li změnit výchozí webový prohlížeč v systému Windows 10, musíte postupovat podle pokynů uvedených v jedné ze dvou níže uvedených metod.
Metoda 1 - změňte výchozí prohlížeč v systému Windows 10 pomocí aplikace Nastavení
Metoda 2 - změnit výchozí prohlížeč v systému Windows 10 pomocí výchozí programy
Metoda 1
Změňte výchozí prohlížeč v systému Windows 10 pomocí aplikace Nastavení
V této metodě použijeme aplikaci Nastavení pro změnu výchozího webového prohlížeče ve Windows 10.
Krok 1: Otevřete aplikaci Nastavení kliknutím na ikonu Nastavení v nabídce Start nebo pomocí loga systému Windows a klávesové zkratky I.

Krok 2: V aplikaci Nastavení klepněte na položku Systém (Zobrazení, oznámení, aplikace, napájení) .
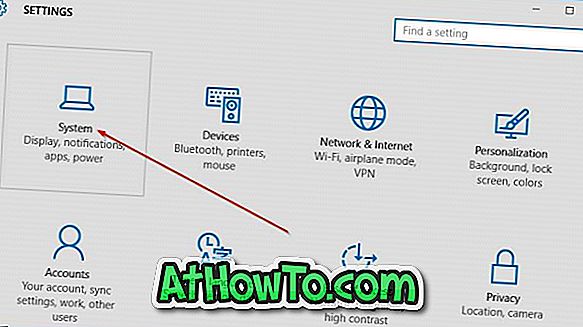
Krok 3: Na levé straně klepněte na položku Výchozí aplikace .
Krok 4: Nyní na pravé straně přejděte dolů a podívejte se do části Webový prohlížeč .
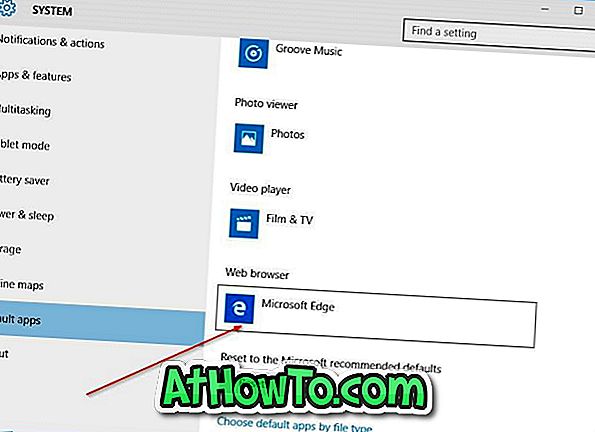
Krok 5: Klikněte na výchozí položku, kterou je Microsoft Edge, a podívejte se na položku Vyberte si plovoucí aplikaci a poté klepněte na prohlížeč, který chcete nastavit jako výchozí. A je to!
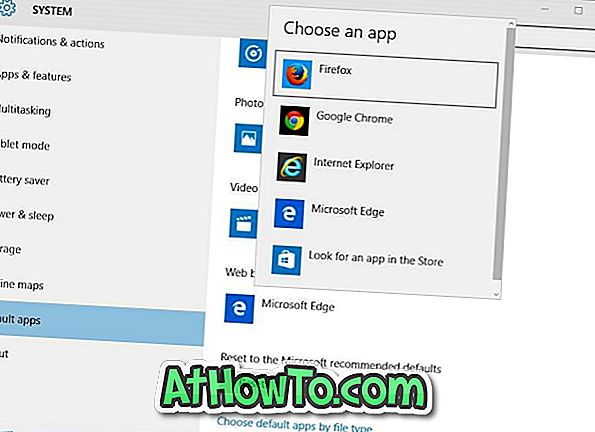
Nově nastavený název prohlížeče by se nyní měl zobrazit v části Webový prohlížeč.
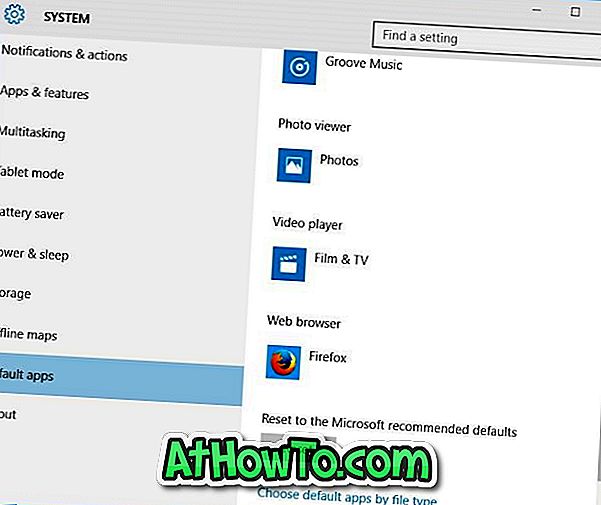
Metoda 2
Změnit výchozí prohlížeč v systému Windows 10 pomocí výchozí programy
Krok 1: Do nabídky Start nebo do vyhledávacího pole na hlavním panelu zadejte Výchozí programy a otevřete okno Výchozí programy stisknutím klávesy Enter.
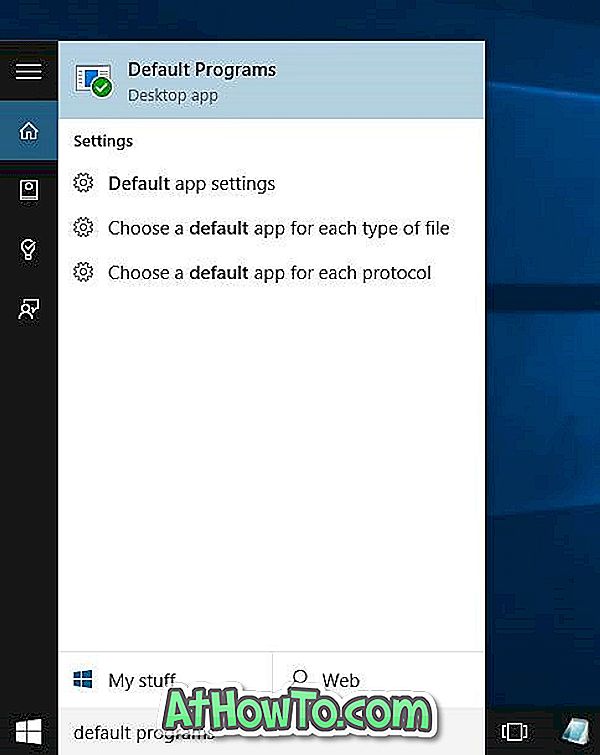
Krok 2: Zde klepněte na první možnost označenou Nastavit výchozí programy .
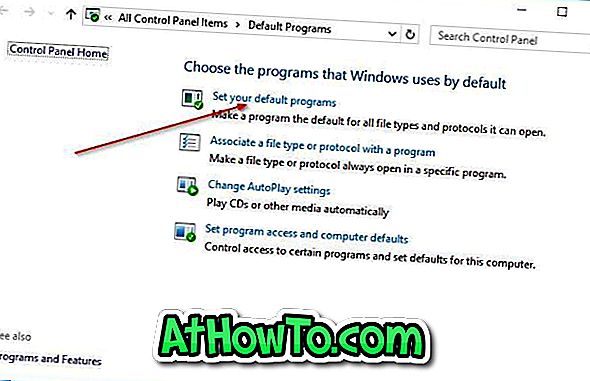
Krok 3: Na levé straně v části Programy vyhledejte prohlížeč Firefox nebo Chrome nebo jiný webový prohlížeč, který chcete nastavit jako výchozí prohlížeč.
Krok 4: Klikněte na název prohlížeče, který chcete nastavit jako výchozí, a nastavte možnost Nastavit tento program jako výchozí možnost na pravé straně. Klikněte na tlačítko Nastavit tento program jako výchozí, aby se stal výchozím webovým prohlížečem ve Windows 10.

Krok 5: Na pravé straně klepněte na jinou možnost s názvem Vybrat výchozí pro tento program, zaškrtněte políčko Vybrat vše ve výsledném okně a klepněte na tlačítko Uložit .
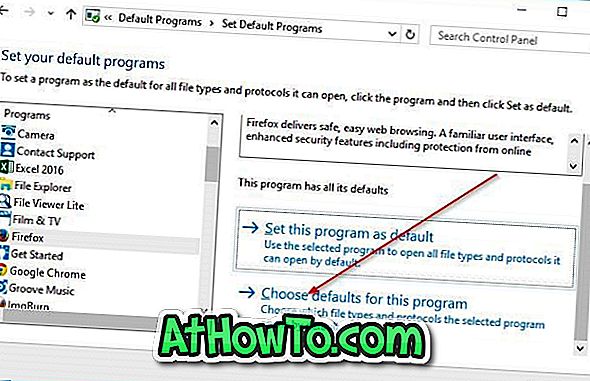

Jaký je váš primární webový prohlížeč ve Windows 10 a proč?