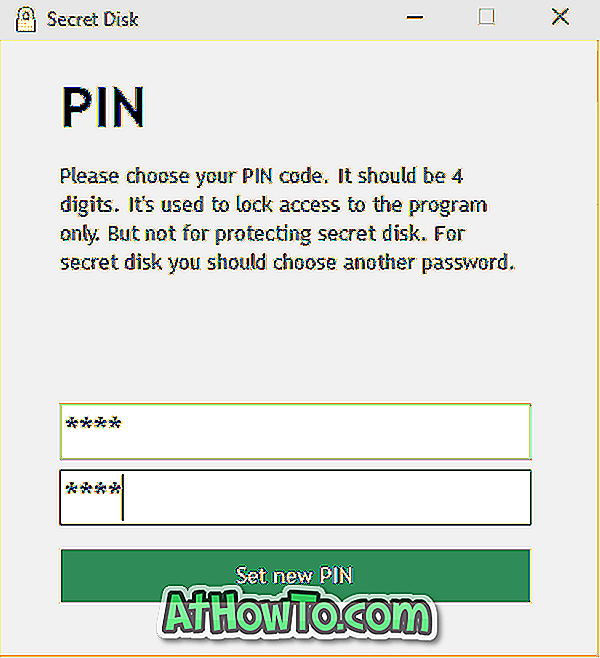Edge je nový webový prohlížeč od společnosti Microsoft pro nový operační systém Windows 10. Prohlížeč Edge získává nové funkce a možnosti s každou větší aktualizací systému Windows 10, ale stále nemá několik funkcí, které vidíte v jiných zavedených prohlížečích.
Ve verzi výroční aktualizace (1607) a starších verzích systému Windows 10 jsme mohli do prohlížeče Edge importovat pouze oblíbené položky / záložky. Prohlížeč Edge nenabídl možnost exportu oblíbených položek / záložek.
Až dosud se uživatelé museli spoléhat na nástroje třetích stran pro export záložek nebo oblíbených položek uložených v prohlížeči Edge. Některé prohlížeče nabízejí možnost automaticky importovat záložky z Edge, ale funkce nefunguje vždy.
Exportovat oblíbené položky do prohlížeče Firefox a Chrome
Počínaje Windows 10 sestavení 14926 Microsoft Edge podporuje export oblíbených nebo záložek do souboru HTML. To znamená, že můžete nyní snadno exportovat záložky Edge nebo oblíbené do prohlížečů Google Chrome, Firefox, Opera a dalších oblíbených webových prohlížečů. To také znamená, že můžete nyní zálohovat oblíbené prohlížeče Edge před opětovnou instalací Edge nebo přeinstalací systému Windows 10.
Export oblíbených z Microsoft Edge v systému Windows 10
Chcete-li exportovat oblíbené položky Edge do prohlížeče Google Chrome, Firefox nebo Opera, vyplňte níže uvedené pokyny.
Krok 1: Otevřete prohlížeč Microsoft Edge. Klepněte na ikonu Další (viz obrázek níže) a potom klepněte na tlačítko Nastavení .

Krok 2: V části Oblíbené klepněte na položku Zobrazit oblíbená nastavení .

Krok 3: V části Importovat nebo exportovat soubor klepněte na tlačítko Exportovat do souboru a otevřete dialog Uložit jako. Vyberte umístění pro uložení souboru HTML obsahujícího oblíbené položky Edge nebo záložky a klepněte na tlačítko Uložit .


Poznámka: Pokud nelze zobrazit část Import nebo export souboru, je to proto, že není spuštěn 14926 nebo novější. Můžete zkontrolovat číslo sestavení systému Windows 10 zadáním Winver.exe v nabídce Start nabídky a potom stisknutím klávesy Enter.
Krok 4: Spusťte prohlížeč Google Chrome nebo Mozilla Firefox. V prohlížeči Firefox klepněte na nabídku Záložky a poté na možnost Zobrazit všechny záložky nebo otevřete knihovnu záložek pomocí klávesové zkratky Ctrl + Shift + B.
V prohlížeči Firefox klepněte na položku Import a zálohování, klepněte na položku Importovat záložky z HTML, vyberte soubor záložek HTML obsahující exportované záložky z Edge a poté klepněte na Otevřít pro import všech záložek.



Na nové kartě prohlížeče Chrome zadejte nastavení chrome: // a poté stisknutím klávesy Enter otevřete stránku Nastavení.
V části Lidé klepněte na tlačítko Importovat záložky a nastavení, vyberte možnost Záložky HTML, klepněte na příkaz Vybrat soubor, vyberte soubor HTML obsahující záložky / oblíbené položky Edge a klepněte na tlačítko Otevřít . A je to!




Nezapomeňte si projít hesly uloženými v prohlížeči Edge a změnit výchozí umístění pro stahování v prohlížeči Edge.