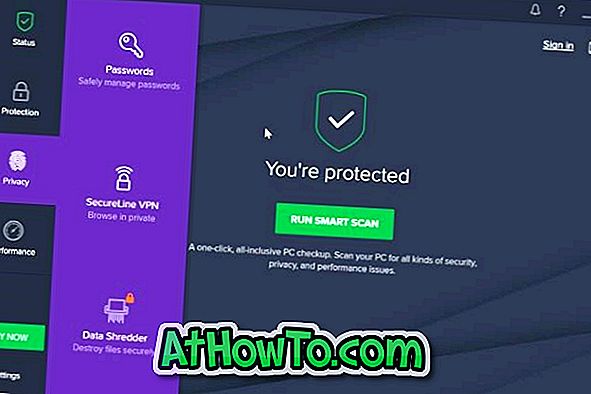Značný počet uživatelů iPhone provozuje operační systém Windows 10 na svých počítačích. Většina z těchto uživatelů používá oficiální iTunes software pro zálohování iPhone na Windows 10 PC.

Ve výchozím nastavení aplikace iTunes ukládá data zálohovaná z iPhone na stejnou jednotku, kde je nainstalován systém Windows 10. Skutečné umístění složky záloh je:
Pokud je iTunes nainstalován z obchodu:
Uživatelé (uživatelské jméno) Data Roaming Apple MobileSync Zálohování
Pokud je iTunes nainstalován mimo Store:
Uživatelé (uživatelské jméno) Data Roaming Apple MobileSync Zálohování
Problém s tímto výchozím umístěním je, že je umístěn na jednotce, kde je nainstalován systém Windows 10. \ t Pokud jste nainstalovali systém Windows 10 na relativně malou jednotku SSD, která nemá dostatek volného místa pro zálohování zařízení iPhone, možná budete chtít zálohovat zařízení iPhone na externí pevný disk.
Aktuální verze iTunes pro operační systém Windows nenabízí možnost změnit výchozí umístění záloh. Takže, jak zálohovat iPhone na externí pevný disk?
Budeme muset použít symbolický odkaz funkce přítomné v operačním systému Windows ke změně výchozího zálohování umístění iPhone ve Windows 10. To vyžaduje provedení příkazu z příkazového řádku.
Zálohujte iPhone na externí pevný disk ve Windows 10 pomocí iTunes
Takže, tady je návod, jak zálohovat iPhone na externí pevný disk pomocí iTunes v systému Windows 10.
Krok 1: Připojte externí pevný disk k počítači se systémem Windows 10 a ujistěte se, že se zobrazuje v tomto počítači. Pokud se nezobrazí, projděte si náš externí disk, který se nezobrazuje v Průvodci Průzkumníkem souborů.
Krok 2: Přejděte na toto PC a otevřete kořen externího pevného disku dvojitým kliknutím na ikonu jednotky.
Krok 3: V kořenovém adresáři externího pevného disku vytvořte novou složku s názvem MobileSync. Pokud je například písmeno jednotky externího pevného disku „D“, pak cesta ke složce MobileSync bude D: MobileSync.

Krok 4: Dále přejděte na jedno z následujících umístění:
Pokud je iTunes nainstalován z úložiště Windows 10:
C: Uživatelé Uživatelské jméno Apple MobileSync
Pro klasickou stolní verzi iTunes:
C: Uživatelé Uživatelské jméno Data Data Roaming Apple Computer MobileSync
Krok 5: Vyjměte (nekopírujte) záložní složku z tohoto umístění a vložte ji do nové složky MobileSync, kterou jste vytvořili v kořenovém adresáři externího pevného disku. Cesta ke složce Zálohování by tedy byla:
D: MobileSync Zálohování
Kde “D” je písmeno jednotky.
Krok 6: Spusťte příkazový řádek jako správce. Chcete-li tak učinit, zadejte CMD do hledání, klepněte pravým tlačítkem myši na příkazový řádek ve výsledcích hledání a potom klepněte na příkaz Spustit jako správce možnost.
Po zobrazení obrazovky Řízení uživatelských účtů klepněte na tlačítko Ano.
Krok 7: Nakonec proveďte následující příkaz:
Pokud je iTunes nainstalován z obchodu:
MkLink / J “C: Uživatelé Uživatelské jméno Apple MobileSync Zálohování” “D: MobileSync
Pokud je iTunes nainstalován mimo Store (pomocí instalačního souboru):
MkLink / J „C: Uživatelé Uživatelské jméno AppData Roaming Apple Computer MobileSync Zálohování“ „D: MobileSync“
Ve výše uvedených příkazech je „C“ písmeno jednotky jednotky Windows 10, UserName je vaše skutečné uživatelské jméno v počítači a „D“ je písmeno jednotky externího pevného disku (nové umístění), které chcete použít. zálohovat iPhone.

Nyní můžete iPhone připojit k počítači, spustit aplikaci iTunes a vytvořit zálohu